Descubre cómo utilizar Google Maps sin conexión y navega sin preocuparte por la falta de internet. Aprende a descargar mapas y acceder a direcciones y rutas offline fácilmente.
Google Maps es uno de los servicios de navegación más fiables que existen, pero no está exento de fallos. Uno de los más importantes es que funciona mejor con una conexión de datos sólida, algo que no siempre podemos tener. Puedes utilizar Google Maps sin conexión, pero esta gran función es inútil sin una serie de acciones preventivas. Por eso estamos aquí para mostrarte cómo usarla.
¿Estás listo para emprender ese viaje por carretera o hacer una excursión salvaje? Asegúrate de seguir este tutorial sobre el uso de Google Maps sin conexión para evitar perderte fuera de la red.
RESPUESTA RÁPIDA: Utiliza Google Maps sin conexión abriendo Google Maps y yendo al icono Perfil > Mapas sin conexión > Selecciona tu propio mapa. A continuación, elige tu zona y pulsa Descargar.
Nota: Estos pasos se elaboraron con un Google Pixel 7 con Android 14 y la aplicación Google Maps versión 11.125.0102. También hemos probado todas estas instrucciones en un Apple iPhone 12 Mini con iOS 17.4.1, y los pasos son idénticos.
Cómo funciona el modo sin conexión de Google Maps
Debes descargar el área de interés antes de aprovechar el modo sin conexión de Google Maps. A esto nos referimos cuando decimos que las cosas deben hacerse de forma preventiva. Es necesario descargar la zona del mapa antes de abandonar la comodidad de Internet.
Afortunadamente, el área sin conexión de Google Maps que puedes descargar es grande. La descarga de estos mapas sin conexión puede consumir muchos datos, así que prepárate para sacrificar mucho espacio de almacenamiento para tus mapas. Pueden ocupar hasta 1,5 GB, dependiendo de la zona.
Si tienes un dispositivo compatible con tarjetas microSD, puedes incluso transferir datos a tu tarjeta SD. Para ello, ve al icono Perfil > Mapas sin conexión > icono Engranaje > Preferencias de almacenamiento y cambia Dispositivo a tarjeta SD.
Cómo cambiar Mapas sin conexión a tarjeta SD:
- Abre Google Maps.
- Toca en el icono de tu Perfil.
- Entra en Mapas sin conexión.
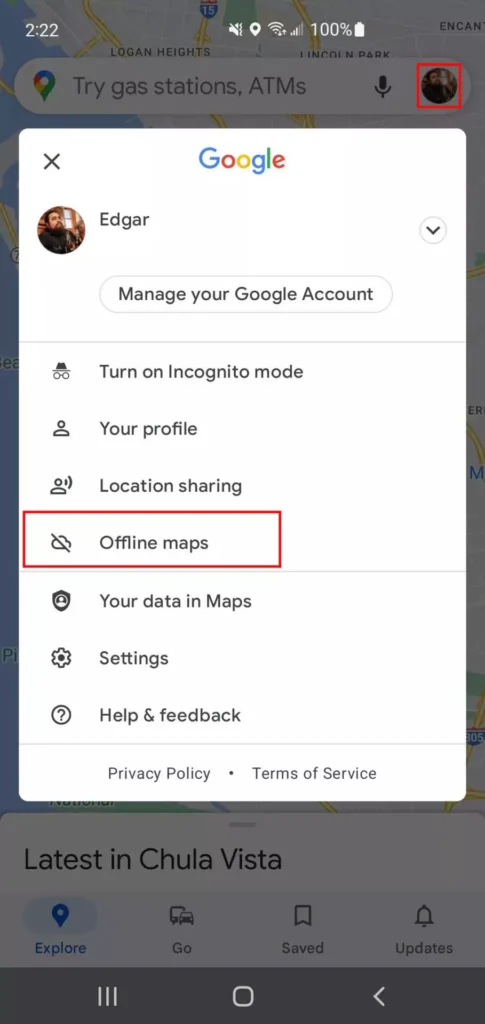
- Pulsa el icono de Engranaje.
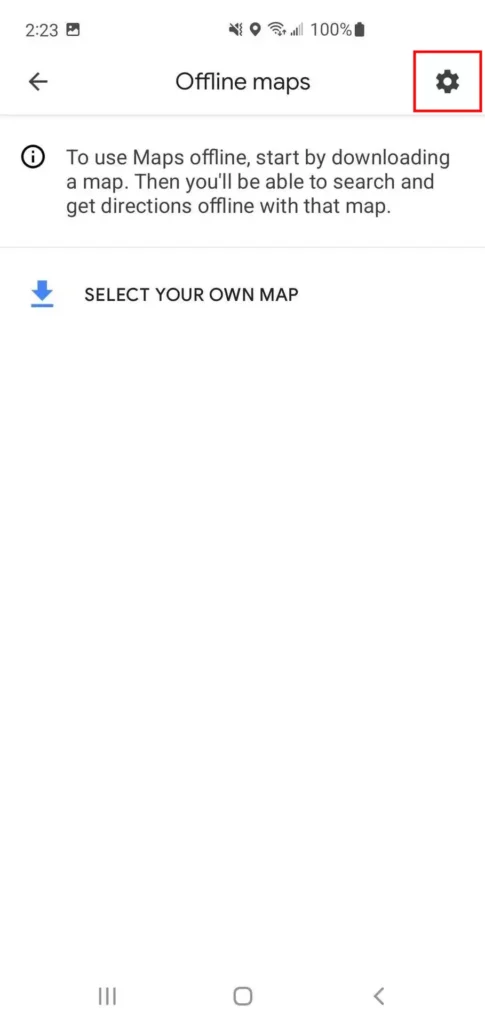
- Selecciona Preferencias de almacenamiento.
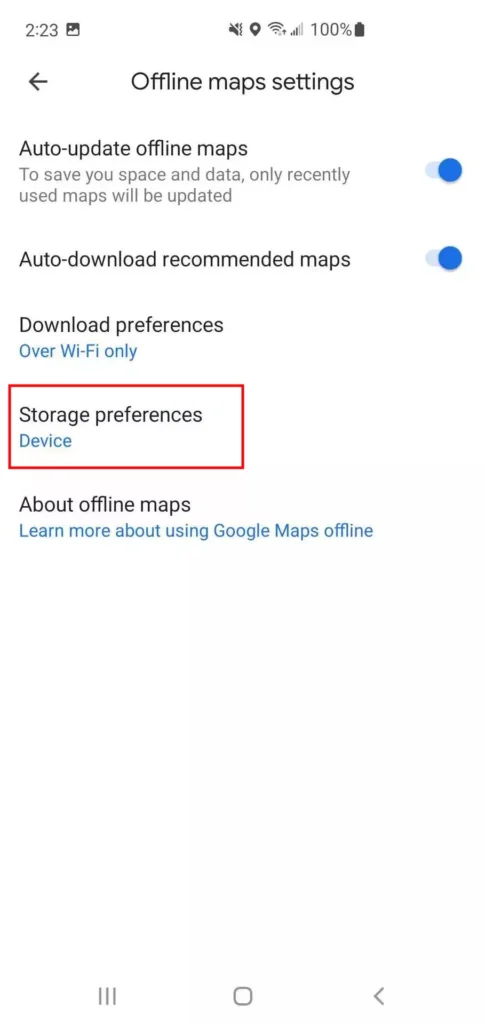
- Cambia a Tarjeta SD.
- Pulsa Guardar.
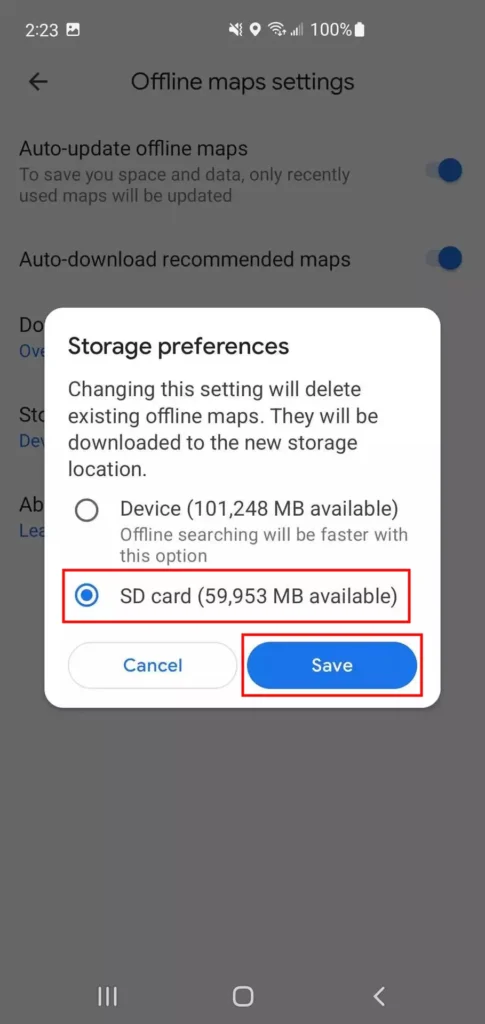
También es importante tener en cuenta que estos mapas sin conexión caducan a los 15 días o menos, a menos que te conectes a una red de datos. El mundo cambia prácticamente a diario. Los mapas son dinámicos y requieren actualización. Unos negocios cierran, otros abren, unas calles se construyen, otras se modifican, y así sucesivamente. Google quiere que tengas una versión actualizada de tus mapas incluso cuando no estés conectado, que es la razón detrás del límite de tiempo.
Para mantener tus mapas sin conexión indefinidamente, tienes que ir a la configuración de Google Maps sin conexión y activar las actualizaciones automáticas. Esto garantizará que tus mapas sin conexión se actualicen constantemente. Incluso puedes elegir que sólo se actualicen cuando utilices Wi-Fi, asegurándote de que tus preciados gigabytes móviles no se desperdicien.
Cuando esté sin conexión, la aplicación no tendrá todo lo que ofrece Google Maps. No habrá información como rutas para bicicletas, indicaciones para ir a pie, detalles sobre el tráfico, indicación de carriles y todas esas cosas que hacen que Google Maps destaque. Casi todo lo demás debería funcionar como se espera. Puedes buscar direcciones, encontrar negocios y navegar rápidamente hasta ellos.
Cómo almacenar mapas sin conexión
Ahora que ya conoces todos los entresijos de las descargas de Google Maps sin conexión, vamos a mostrarte cómo se hace.
Cómo almacenar áreas de Google Maps sin conexión:
- Abre la aplicación Google Maps.
- Toca tu foto de perfil en la esquina superior derecha.
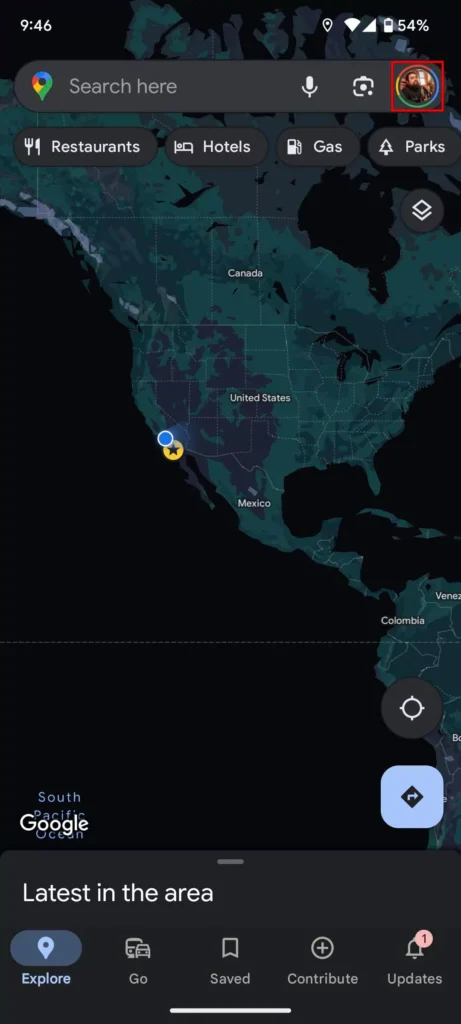
- Selecciona Mapas sin conexión.
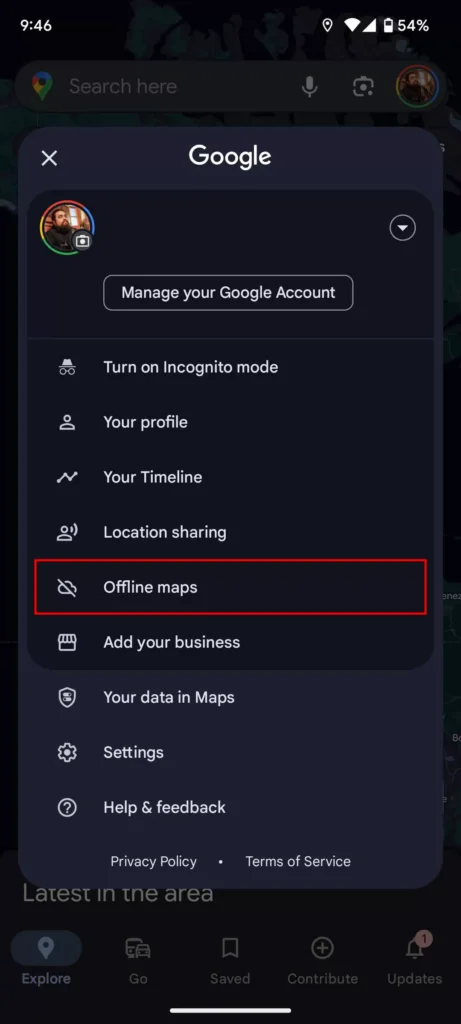
- Google suele ofrecer recomendaciones. Si la zona que deseas no está en los mapas recomendados, pulsa Selecciona tu propio mapa.
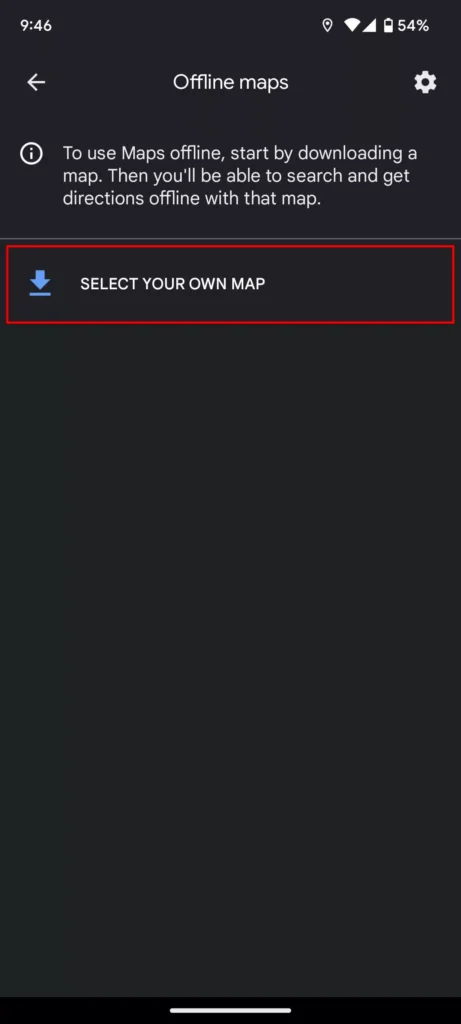
- Ahora puedes ampliar o reducir el área de descarga. Elige el área que deseas descargar.
- Una vez hecha la selección, pulsa el botón Descargar en la esquina inferior derecha.
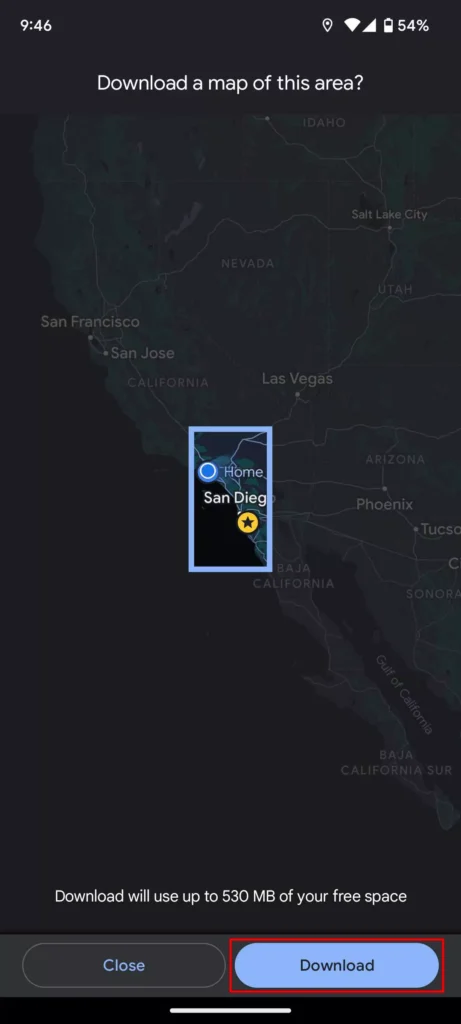
Ahora podrás navegar y encontrar direcciones sin conexión de datos. Recuerda que, como ya hemos dicho, no todas las funciones estarán disponibles.
Obtén indicaciones antes de desconectarte
¿Vas a hacer un viaje rápido y no necesitas guardar toda la zona? Hay una forma más temporal de utilizar Google Maps sin conexión. Puedes empezar a navegar cuando tengas una conexión de datos activa. Mapas descargará automáticamente la información que necesitas para llegar a tu destino, y permanecerá activa aunque te desconectes por el camino. Esto es totalmente independiente de los mapas que descargues. Una vez configurada la ruta, Mapas conservará los datos hasta que llegues a tu destino o desactives Mapas.
Cómo obtener indicaciones de Google Maps:
- Abre Google Maps mientras estés conectado.
- Busca el lugar del que quieres obtener indicaciones.
- Pulsa en Indicaciones.
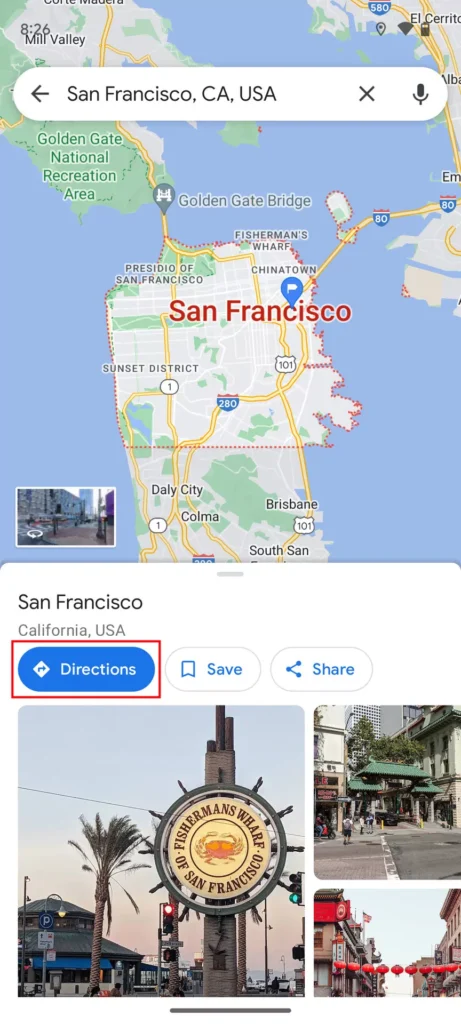
- Selecciona Iniciar.
- Inicia tu viaje. Google descargará toda la información desde el principio y te mantendrá en la ruta, incluso sin conexión.
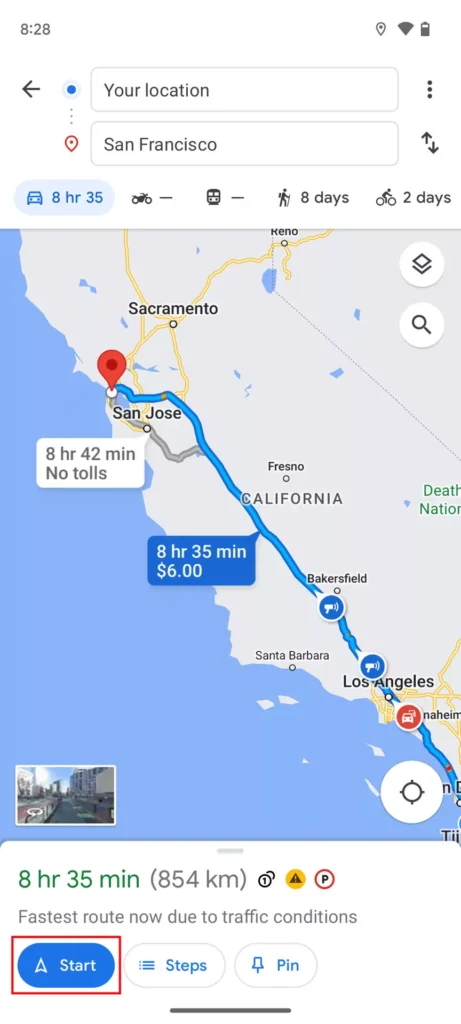
Preguntas frecuentes
¿Caducarán mis mapas offline?
Sí. Los mapas sin conexión caducan a los 15 días o menos de estar sin conexión.
¿Cómo puedo actualizar mis mapas sin conexión?
Google Maps debería realizar las actualizaciones automáticamente. Además, puedes hacerlo manualmente accediendo al icono Perfil > Mapas sin conexión, pulsando el botón de menú de tres puntos situado junto a él y seleccionando Actualizar.
¿Cómo se eliminan los mapas descargados de Google Maps?
Puedes eliminar los datos sin conexión de Google Maps yendo al icono de tu perfil > Mapas sin conexión, pulsando después el icono de menú de tres puntos situado junto al mapa y seleccionando Eliminar. Confirma seleccionando Sí









