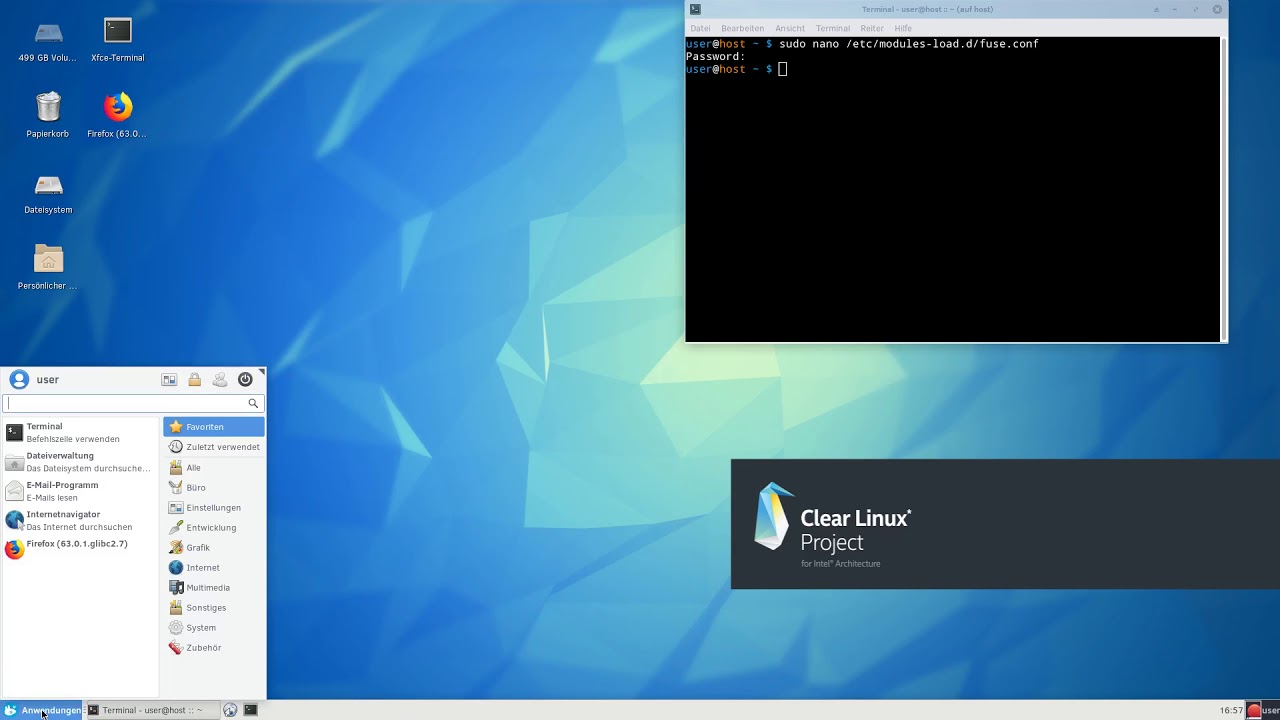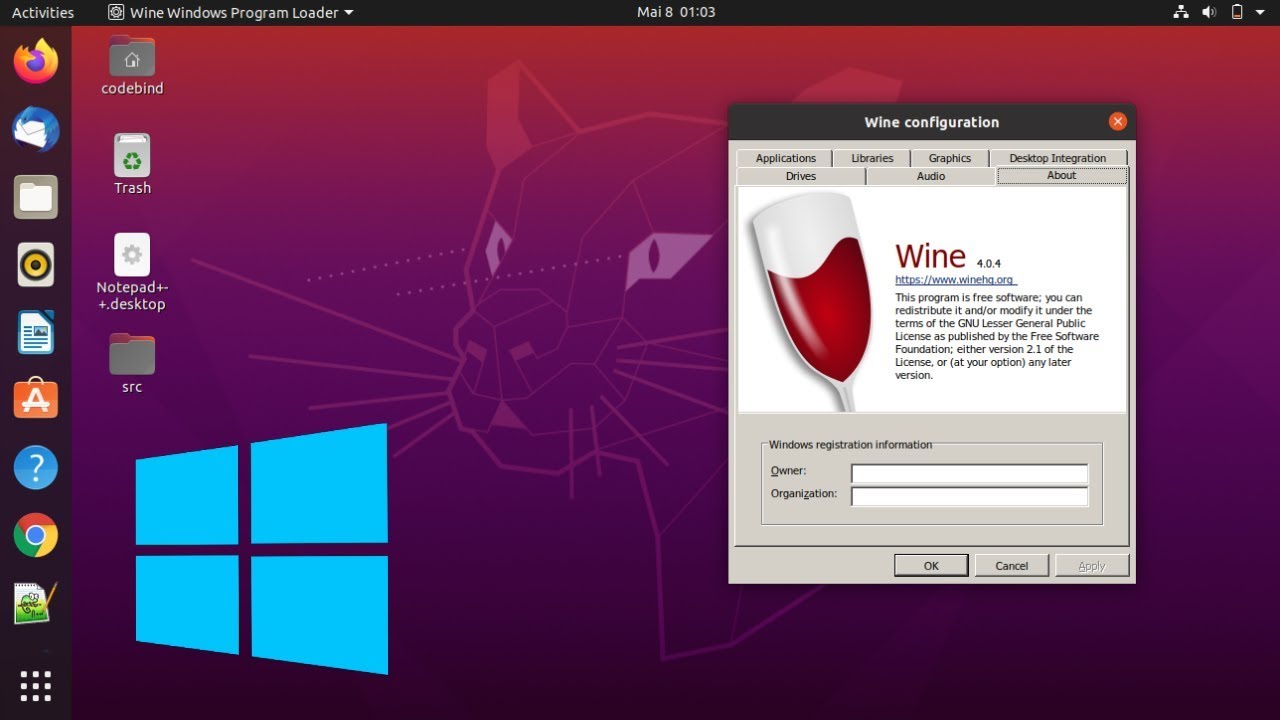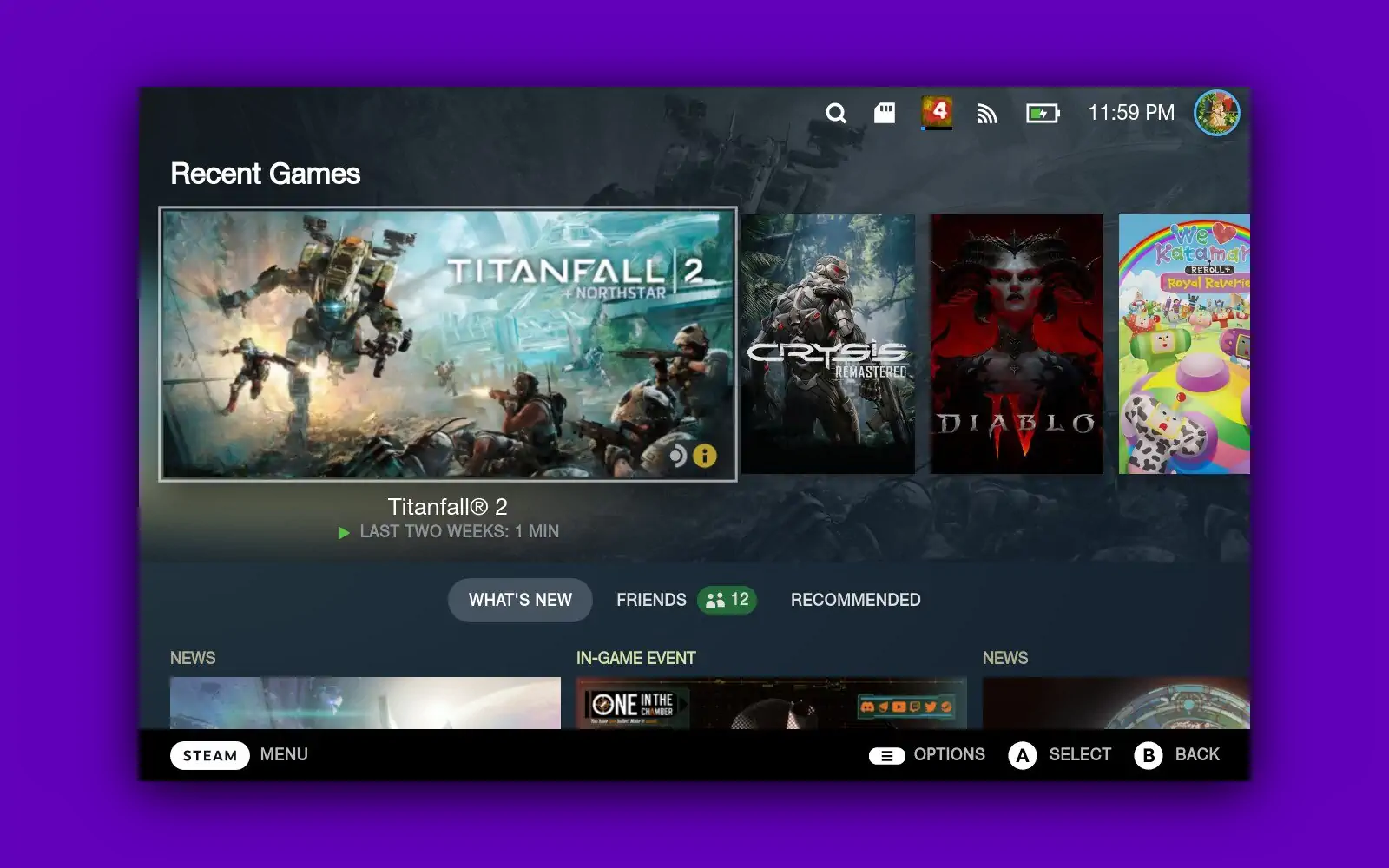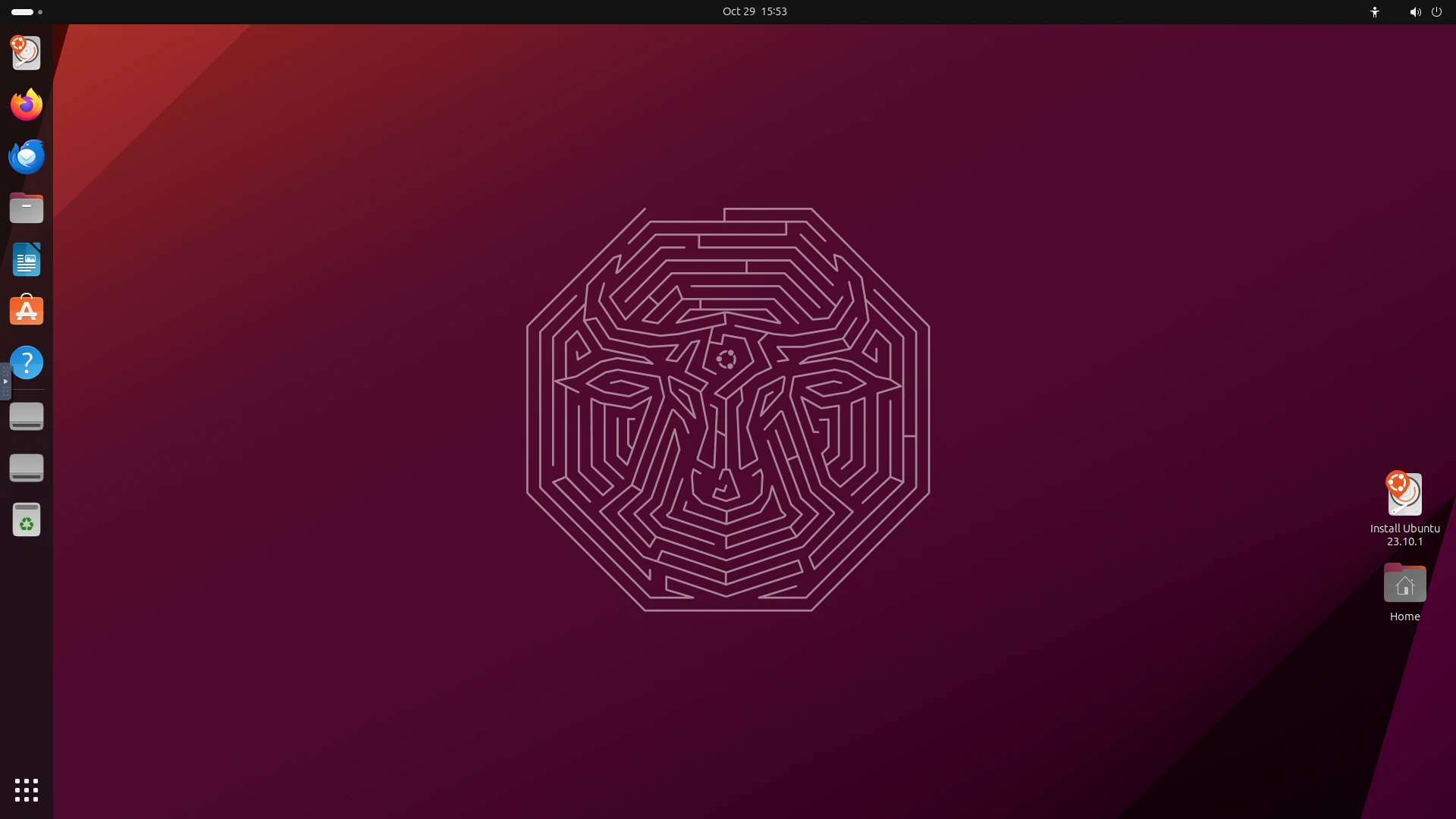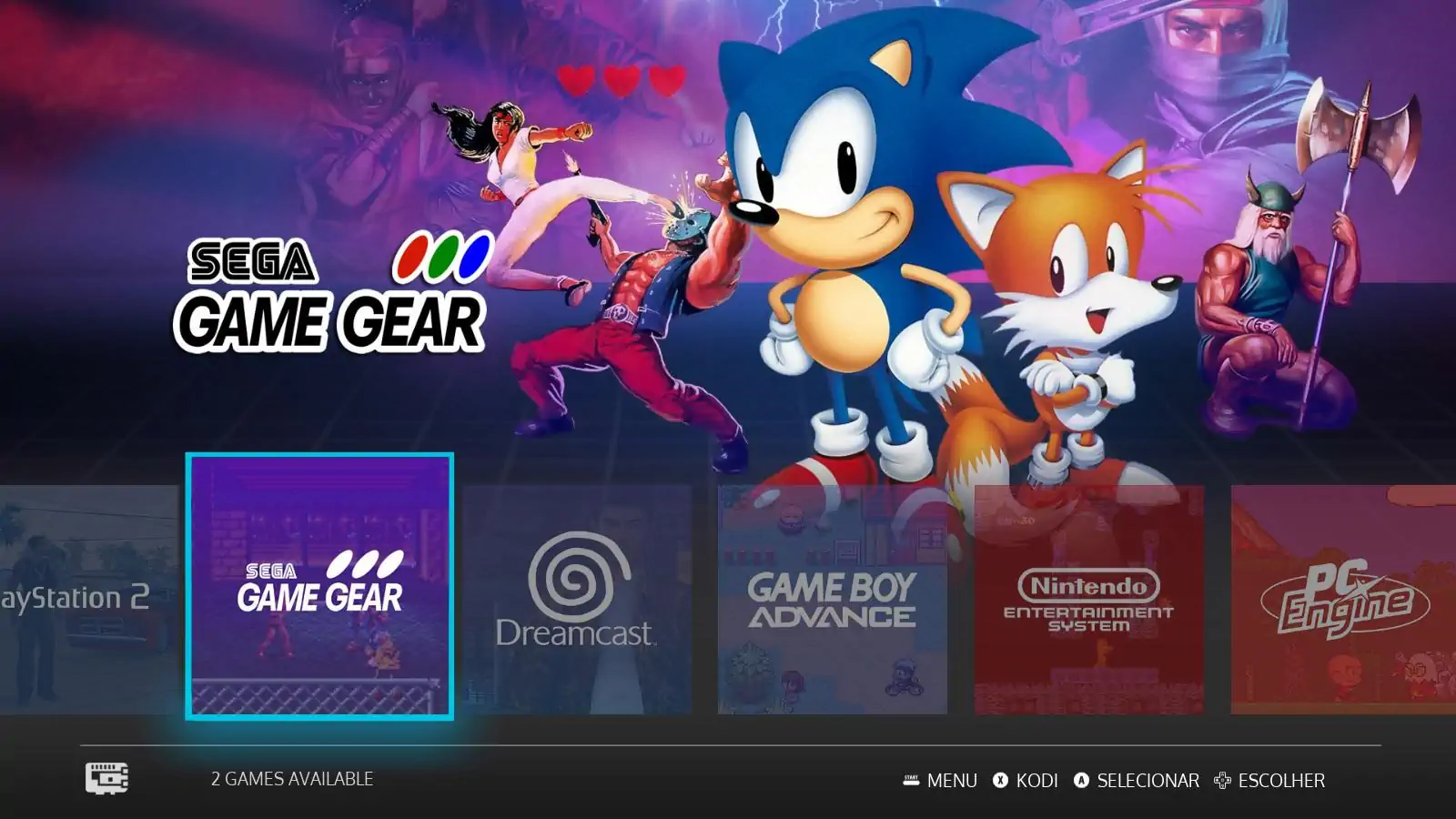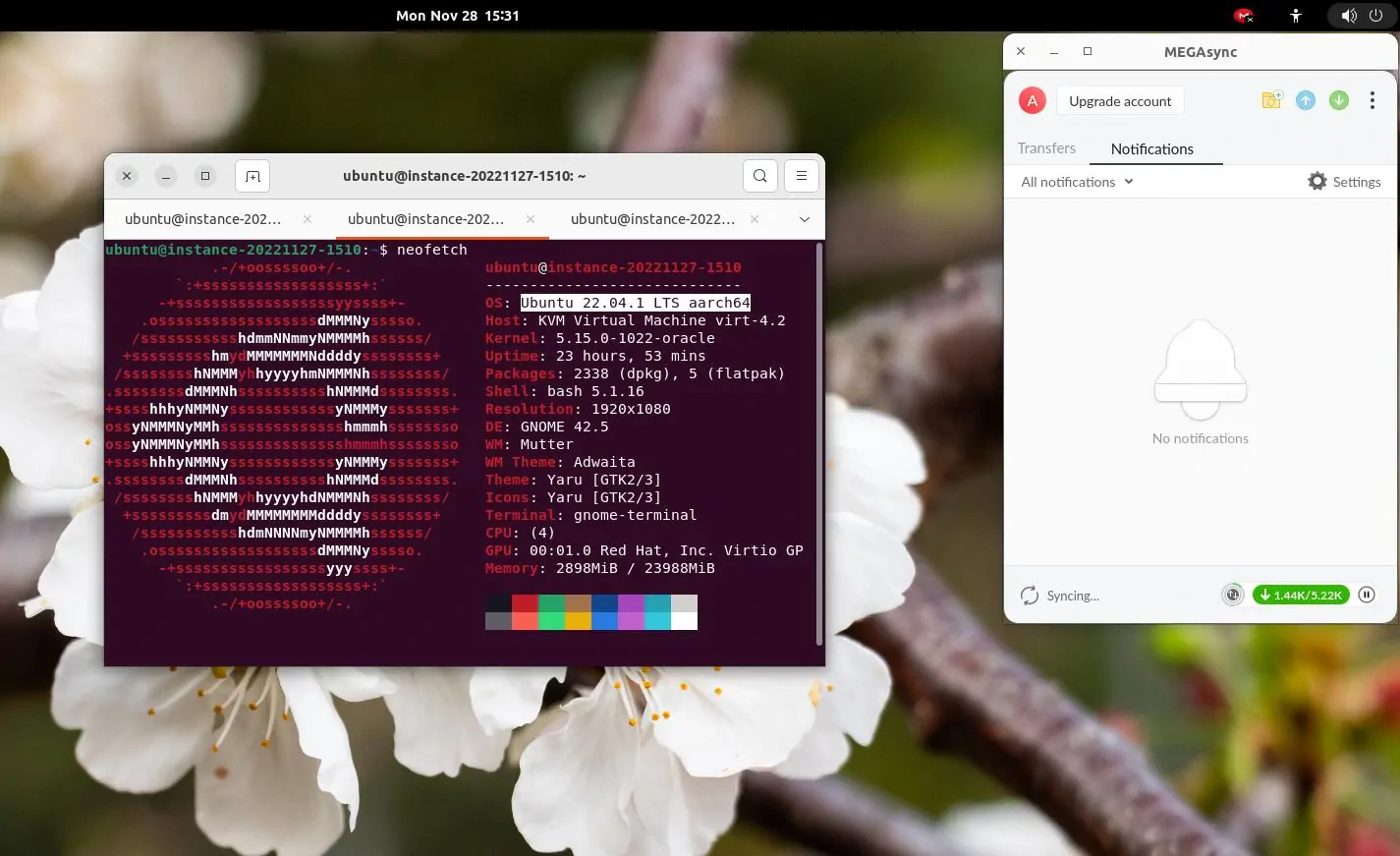La distribución Clear Linux de Intel ha recibido mucha atención últimamente, debido a su incuestionable alto rendimiento en los benchmarks. Aunque la distribución fue creada y es administrada por Intel, incluso AMD recomienda ejecutar los benchmarks de sus nuevas CPU bajo Clear Linux para obtener los más altos puntajes.
No hay mucha duda de que Clear Linux es tu mejor apuesta si quieres obtener los mejores resultados de los tests de rendimiento. La pregunta sin resolver aquí es, ¿cómo es ejecutar Clear Linux como un sistema operativo de uso diario? Teníamos curiosidad, así que decidimos probarlo.
La instalación de Clear Linux es muy parecida a la de cualquier otro sistema operativo: descarga el ISO, vuelca el archivo a una unidad USB, arranca y listo. Hay dos versiones del instalador disponibles: un «servidor» que es sólo de modo de texto y un «escritorio» que utiliza un entorno de escritorio en vivo con todas las características.
Requisitos mínimos del sistema recomendados
El sistema operativo Clear Linux puede funcionar en la mayoría de los equipos modernos y es capaz de funcionar con recursos de hardware modestos. Desde el principio, el sistema operativo Clear Linux puede funcionar con un solo núcleo de CPU, 1 GB de RAM y un mínimo de espacio de disco:
- 4 GB para el servidor en vivo
- 20 GB para el escritorio en vivo
Para el uso general del escritorio del sistema operativo Clear Linux, los requisitos recomendados son los siguientes:
| Componente | Configuración |
| Procesador | Procesador x86 64-bit compatible |
| Memoria | 4GB RAM |
| Disco | 20 GB |
| Graficos | Dispositivo con soporte openGL (e.g. Intel HD/UHD Graphics) |
| Red | Conexión a Internet activa |
Clear Linux OS requiere un procesador x86 de 64 bits, y un sistema compatible con UEFI.
Pasos preliminares
Primero que nada, visita la página de descargas de Clear Linux.
Descarga el archivo clear-(release number)-live-desktop.iso, también llamado Clear Linux OS Desktop.
Nota: (release-number) es la última versión auto-numerada del sistema operativo Clear Linux.
Sigue las instrucciones para crear una unidad usb de arranque.
Crear una unidad USB de arranque usando Etcher
Utiliza el software Balena Etcher para grabar la imagen del sistema operativo Clear Linux en una unidad USB.
Requisitos previos:
- Descarga la imagen de Clear Linux OS Desktop de la página de descargas.
- Se recomienda una unidad USB de 4GB o más grande.
- Descarga e instala la versión de Etcher para tu sistema operativo.
Grabar la imagen de Clear Linux OS en una unidad USB
Grabar una imagen formatea la unidad USB y destruye todo el contenido preexistente. Realiza una copia de seguridad de tus datos antes de proceder.
1. Inicia Etcher.
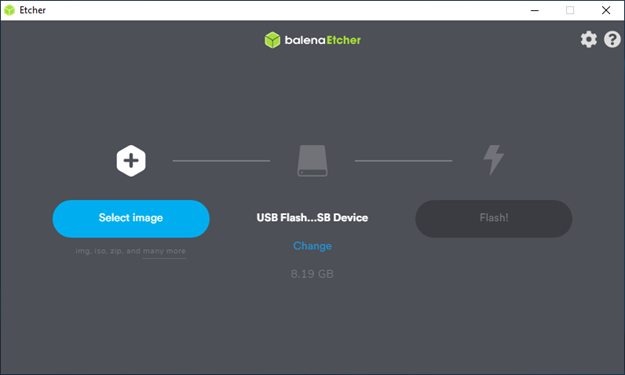
2. Presiona Select Image (Seleccionar imagen).
3. Cambia el directorio al lugar donde se encuentra la imagen.
4. Selecciona la imagen y haz clic en Open (Abrir).
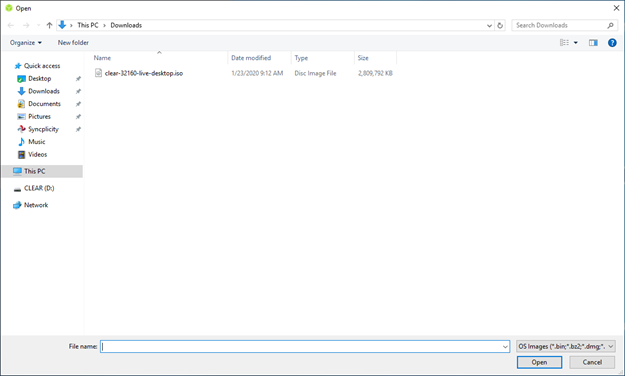
5. Enchufa la unidad USB.
6. Identifica la unidad USB o haz clic en Change (Cambiar) para seleccionar otro USB.
Nota: Esto muestra todas las unidades USB conectadas al sistema.
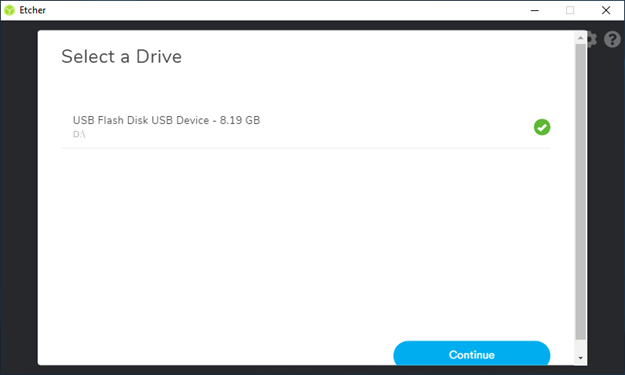
7. Selecciona el dispositivo adecuado y presiona Continue (Continuar).
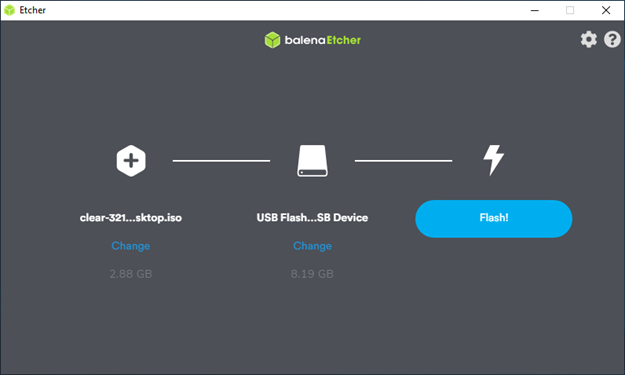
8. Cuando estés listo, presiona el botón Flash! para iniciar la grabación de la imagen.
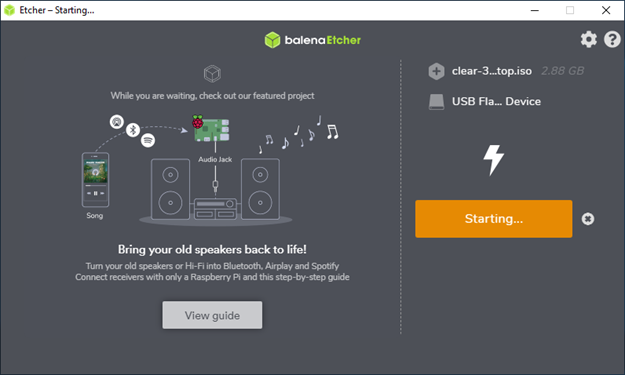
Nota: En la ventana de diálogo se mostrará el porcentaje completado.
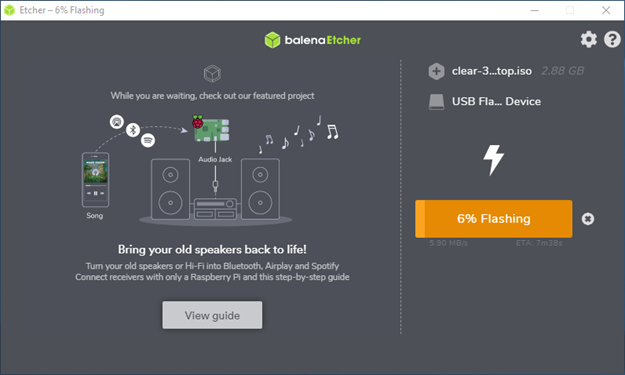
9. Flash complete! aparecerá en pantalla cuando el proceso haya terminado.
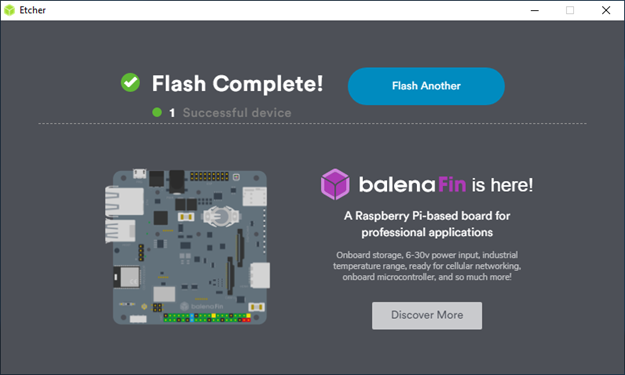
El proceso puede llevar más de unos pocos minutos. Cuando el proceso se complete, cierra BalenaEtcher.
Instalar desde la imagen en vivo
Después de descargar y grabar la imagen de escritorio en vivo en una unidad USB, sigue estos pasos.
- Enchufa la unidad USB en una ranura para USB disponible.
- Enciende el sistema.
- Abre el menú de configuración de la BIOS del sistema pulsando la tecla F2. La opción de acceso al menú de configuración de la BIOS puede variar.
- En el menú de configuración, activa el arranque UEFI y establece la unidad USB como la primera opción en el orden de arranque de los dispositivos.
- Guarda estos ajustes (e.g. F10), y sal.
- Reinicia el ordenador de destino.
1. Selecciona Clear Linux OS en el menú de arranque, como se muestra a continuación:
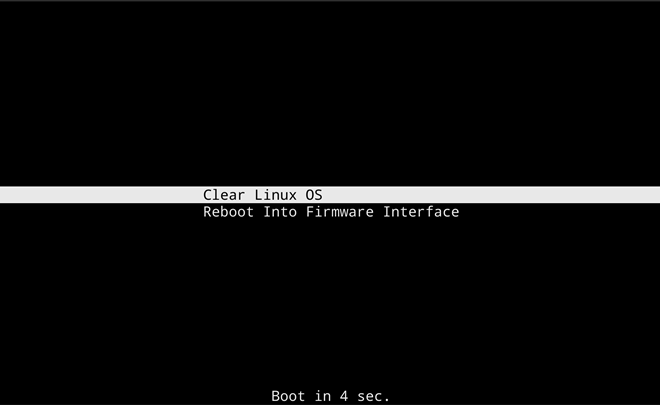
Lanza el instalador de Clear Linux OS
1. Después de que la imagen en vivo del escritorio arranque, desplázate sobre el menú vertical de Actividades a la izquierda.
2. Haz clic en el icono en forma de pingüino de Clear Linux OS para iniciar el instalador.
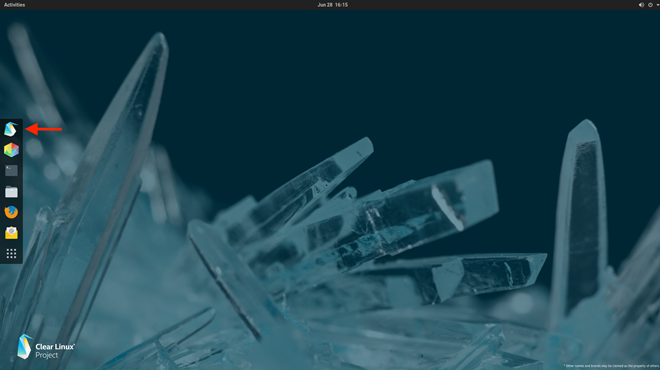
3. Después de que se inicie el instalador, aparecerá tal y como se muestra a continuación:
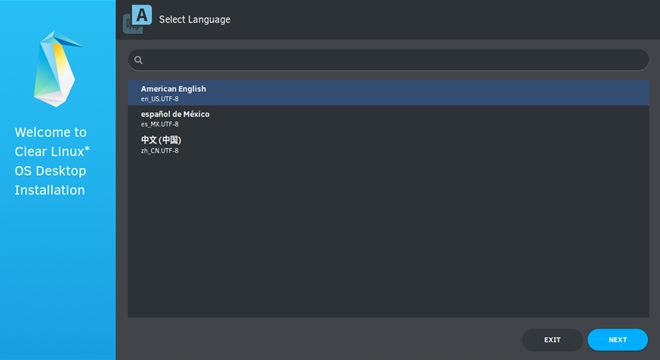
4. En Seleccionar idioma (Select Language), selecciona un idioma de las opciones o escribe tu idioma preferido en la barra de búsqueda.
5. Selecciona Siguiente (Next).
Configuración del proxy de red (opcional)
1. Establece la configuración del proxy de red (network proxy).
2. En la barra de menú superior derecha, selecciona el botón de encendido.
3. Selecciona Conectado por cable y, a continuación, Ajustes de cable.
- En Proxy de red, selecciona el icono en forma de engranaje para ver las opciones.
- Selecciona una opción entre Automático, Manual o Desactivado.
- Cierra el Proxy de red.
4. Cierra la configuración.
Instalación de Clear Linux OS Desktop
El menú principal del instalador de Clear Linux OS Desktop aparece como se muestra a continuación:
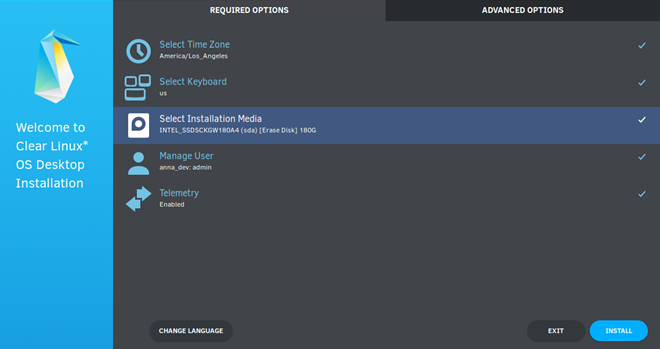
Para cumplir con los requisitos mínimos de instalación, completa las opciones requeridas. También recomendamos completar las opciones avanzadas.
Una vez que las hayas completado, todas tus selecciones aparecerán debajo de los submenús y una marca de verificación aparecerá a la derecha.
- El botón Instalar sólo se resalta después de completar las opciones requeridas.
- Las marcas de verificación indican que se ha realizado una selección.
- La imagen del instalador contiene los paquetes predeterminados necesarios para la instalación. Sólo se requiere una conexión a Internet si se instalan paquetes adicionales de las opciones avanzadas.
Opciones requeridas
Seleccionar la zona horaria
1. En el menú principal, elige Seleccionar zona horaria (Select Time Zone). UTC está seleccionado por defecto.
2. En Seleccionar zona horaria, navega a la zona horaria deseada. O comienza a escribir la región y luego la ciudad. (por ejemplo, América/Los_Angeles).
3. Selecciona Confirmar.
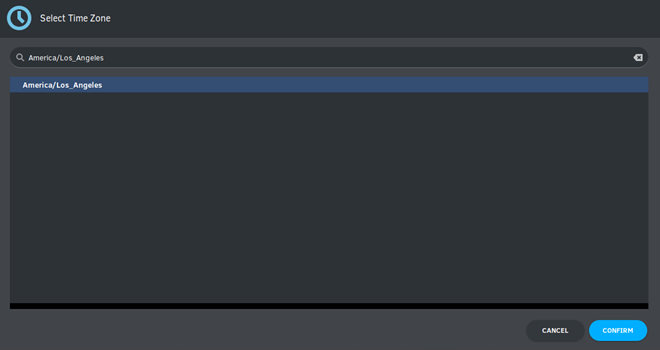
Seleccionar el teclado
1. En el menú principal, elige Seleccionar teclado (Select keyboard).
2. Navega hasta la disposición del teclado que desees.
3. Selecciona Confirmar.
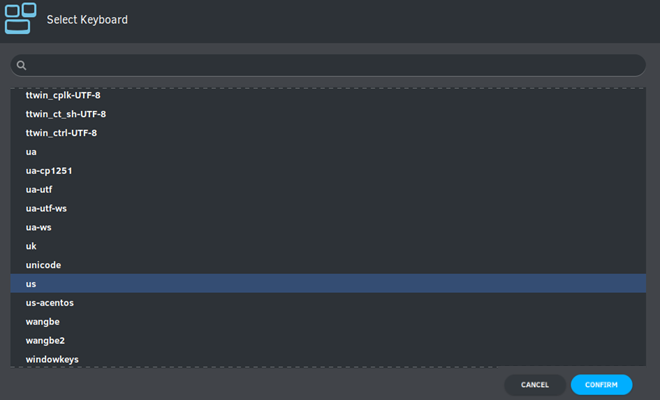
Seleccionar el medio de instalación
1. En el menú principal, elige la opción Seleccionar medio de instalación (Select Installation Media).
2. A continuación, selecciona un método de instalación: Instalación segura (Safe Installation) o Instalación destructiva (Destructive Installation).
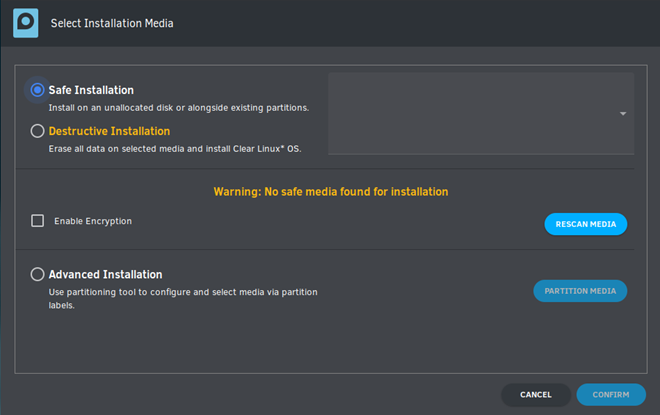
Instalación segura (recomendado)
Utiliza este método para instalar de forma segura el sistema operativo Clear Linux en medios con espacio disponible, o junto a particiones existentes, y aceptar el Esquema de partición predeterminado (Default partition schema). Si existe suficiente espacio libre, se permitirá la instalación segura.
| FileSystem | Label | Mount Point | Default size |
|---|---|---|---|
VFAT (FAT32) | boot | /boot | 150MB |
linux-swap | swap | 256MB | |
ext[234], XFS, or f2fs | root | / | Size depends upon use case/desired bundles. |
Esquema de partición predeterminado en Clear Linux.
Nota: Clear Linux OS permite la instalación junto con otro sistema operativo.
Instalación destructiva
Utiliza este método para borrar el contenido del dispositivo de destino, instalar el sistema operativo Clear Linux en él y aceptar el Esquema de partición predeterminado.
Cifrado de disco
Para mayor seguridad, la encriptación del disco es compatible utilizando LUKS. La encriptación es opcional.
Instalación avanzada (solo usuarios expertos)
Usa este método para particionar manualmente el disco de destino usando gparted. Nuestro ejemplo usa el Esquema de partición predeterminado. El espacio que asignes para la raíz (root), o para las particiones adicionales, puede variar.
1. Selecciona Instalación avanzada (Advanced Installation).
2. Selecciona Medios de partición (Partition Media) , como se muestra abajo.
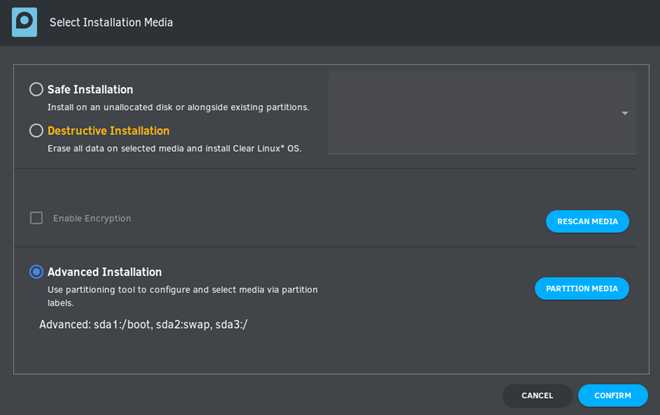
Partición de arranque (boot partition)
1. Selecciona el medio disponible que aparezca como no asignado (unallocated).
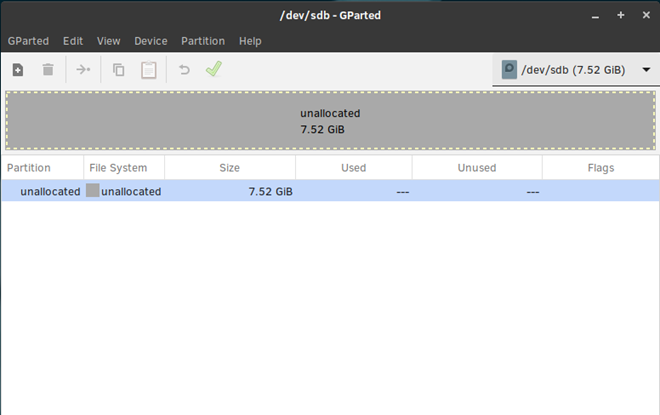
2. Elige Dispositivo ‣ Crear Tabla de Partición (Device ‣ Create Partition Table.).
3. En la pantalla de Advertencia, bajo Seleccionar nuevo tipo de tabla de partición , selecciona gpt en el menú desplegable.
4. Selecciona Aplicar.
5. Selecciona Partición ‣ Nueva (Partition ‣ New).
Nota: La partición /boot debe ser VFAT(FAT32).
6. En Crear nueva partición, rellena los siguientes campos para que coincidan con la imagen de abajo. No cambies otros valores predeterminados.
- Nuevo tamaño (New size): 150
- Nombre de la partición (Partition name): CLR_BOOT
- Sistema de archivos (File system): fat32
- Etiqueta (Label): boot
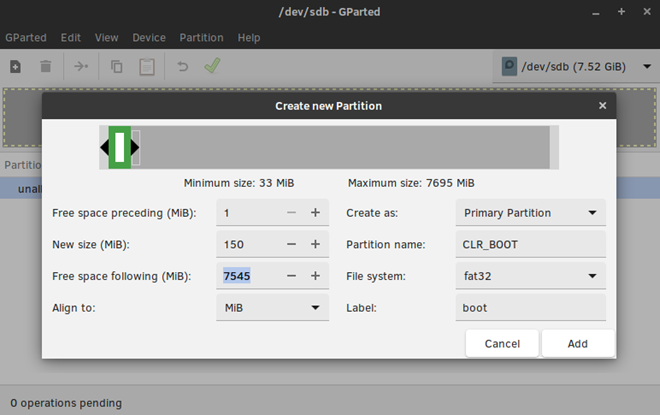
7. Selecciona Añadir (Add).
Partición swap
1. Con No asignado (Unallocated) resaltado, selecciona en el menú Partición ‣ Nuevo (Partition ‣ New).
2. En Crear nueva partición, completa los siguientes campos para que coincidan con la imagen de abajo. No cambies otros valores predeterminados.
- Nuevo tamaño (New size): 256
- Nombre de la partición (Partition name): CLR_SWAP
- Sistema de archivos (File system): linux-swap
- Etiqueta (Label): swap
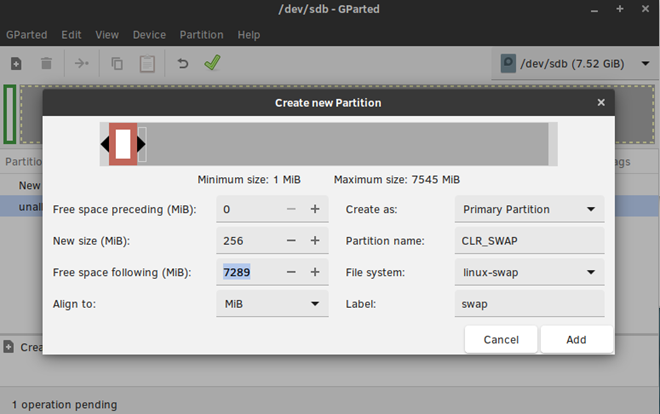
3. Selecciona Añadir (Add).
Partición raíz (root)
1. Con No asignado (Unallocated) resaltado, selecciona en el menú Partición ‣ Nuevo (Partition ‣ New).
2. En Crear nueva partición, completa los siguientes campos para que coincidan con la imagen de abajo. No cambies otros valores predeterminados.
3. En Nuevo tamaño, introduce el tamaño deseado, o déjalo como está para aceptar el valor por defecto: tamaño restante (remaining size).
- Nuevo tamaño (New size): (variable)
- Nombre de la partición (Partition name): CLR_ROOT
- Sistema de archivos (File system): ext[234], XFS, o f2fs
- Etiqueta (Label): root
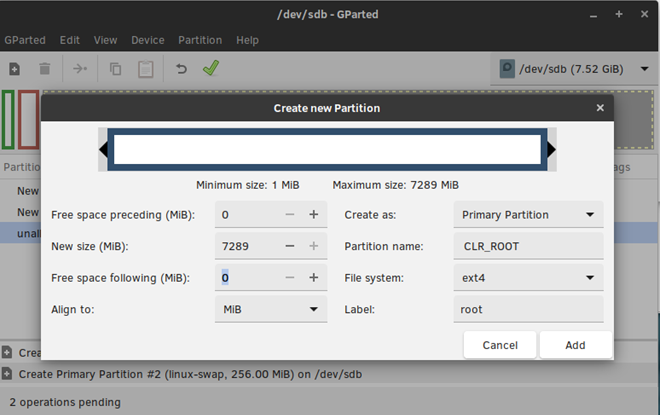
4. Después de definir todas las particiones, verifica que la configuración de tu partición sea similar a la que se muestra a continuación:
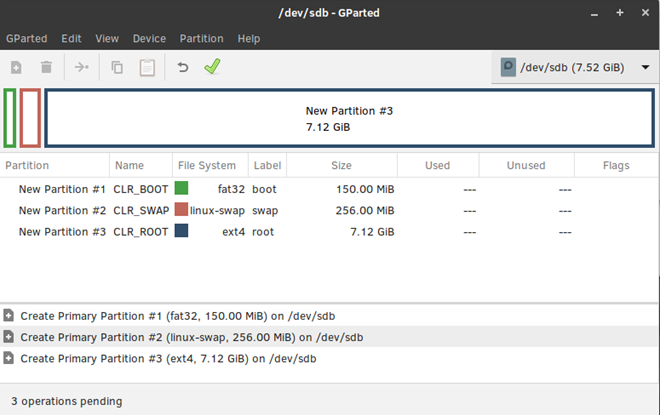
5. Selecciona Editar ‣ Aplicar todas las operaciones (Edit ‣ Apply All Operations).
6. Aparecerá un cuadro de diálogo preguntando «¿Estás seguro de que quiere aplicar las operaciones pendientes?»
7. Selecciona Aplicar.
8. Cuando el diálogo Aplicar operaciones pendientes se complete, selecciona Cerrar.
9. Selecciona GParted ‣ Salir (GParted ‣ Quit).
Se te enviará de vuelta al instalador.
Administración del usuario
1. En Opciones requeridas, selecciona Administrar usuario (Manage User).
2. En Nombre de usuario (User Name), introduce un nombre de usuario.
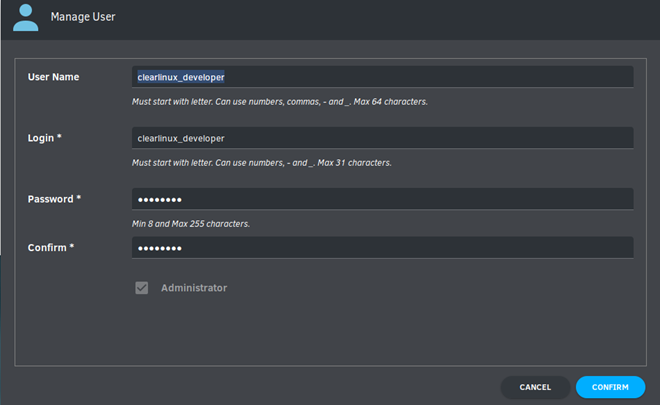
3. En Inicio de sesión (Login), crea un nombre de usuario. Debe comenzar con una letra y puede usar números, guiones y guiones bajos. La longitud máxima es de 31 caracteres.
4. En Contraseña, introduce una contraseña. La longitud mínima es de 8 caracteres. La longitud máxima es de 255 caracteres.
5. En Confirmar, introduce la misma contraseña.
Nota: Los derechos de administrador están seleccionados de forma predeterminada. Por motivos de seguridad, el usuario predeterminado debe asignarse como Administrador.
6. Selecciona Confirmar.
Telemetría
Elige si quieres participar en la telemetría. La telemetría es una característica del sistema operativo Clear Linux que informa de fallos y caídas al equipo de desarrollo de Clear Linux OS para su mejora.
1. En Opciones requeridas, selecciona Telemetría.
2. Selecciona Sí.
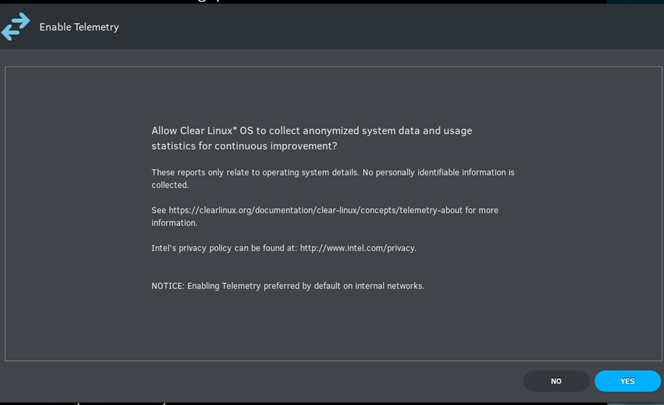
3. Si no deseas participar, selecciona No.
Opciones avanzadas (opcional)
Después de completar las opciones requeridas, recomendamos completar las opciones avanzadas, aunque no son obligatorias. Al hacerlo, se personaliza el entorno de desarrollo, por lo que estarás listo para comenzar inmediatamente después del reinicio.
Selecciona paquetes adicionales
Esta opción sólo está disponible con una conexión de red válida. La selección de paquetes está desactivada si no existe una conexión de red. Siempre puedes añadir otros paquetes más tarde con swupd.
1. En el menú Avanzado, selecciona Seleccionar paquetes adicionales.
2. Selecciona los paquetes que desees.
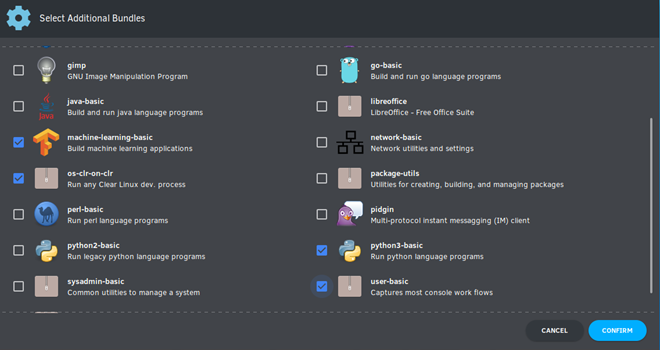
3. Selecciona Confirmar.
4. Revisa los paquetes que has seleccionado.
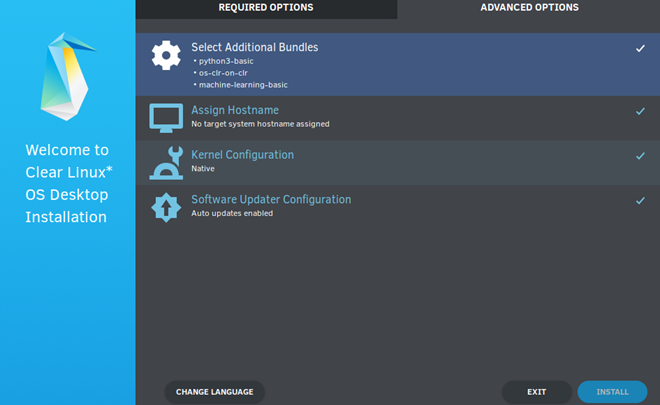
Asignar el nombre del anfitrión
1. En Opciones avanzadas, selecciona Asignar nombre de host (Assign Hostname).
2. En Nombre de host (Hostname), introduce sólo el nombre de host (excluyendo el dominio).
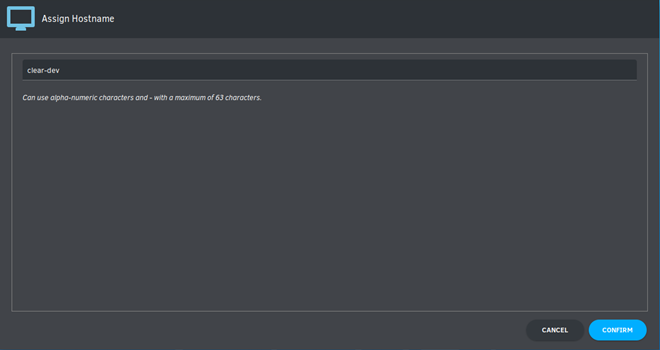
Nota: El nombre del anfitrión no permite espacios vacíos. El nombre del host debe comenzar con un carácter alfanumérico pero también puede contener guiones. La longitud máxima es de 63 caracteres.
3. Selecciona Confirmar.
Configuración del kernel
1. En Configuración del kernel (Kernel Configuration), navega para seleccionar el kernel deseado. El nativo está seleccionado por defecto.
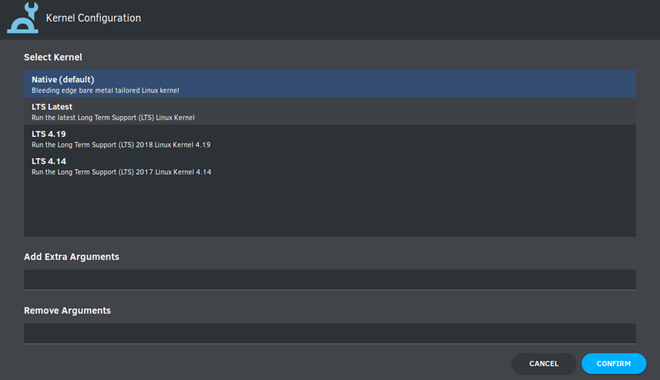
2. Para añadir argumentos, introduce el argumento en Añadir Argumentos Extra.
3. Para eliminar un argumento, introduce el argumento en Eliminar argumentos.
4. Selecciona Confirmar.
Configuración del actualizador de software
1. En Opciones avanzadas, selecciona Configuración del actualizador de software (Software Updater Configuration).
2. En URL espejo (Mirror URL), sigue las instrucciones si deseas especificar una fuente de instalación diferente.
3. Habilitar las actualizaciones automáticas está seleccionado de forma predeterminada. Si no deseas habilitar las actualizaciones automáticas de software, desactiva la casilla.

4. Selecciona Confirmar.
Finalizar la instalación
1. Cuando estés satisfecho con la configuración de la instalación, selecciona Instalar.
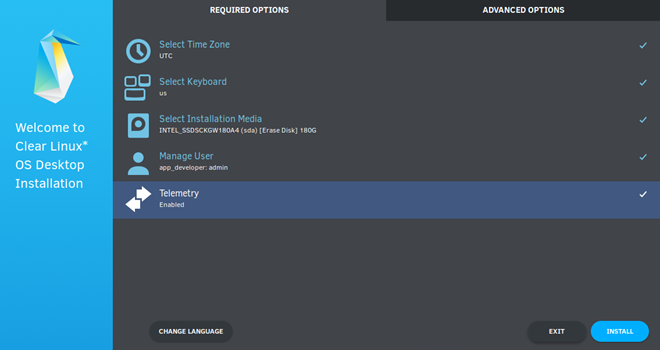
2. Si no introduces una selección para todas las opciones requeridas, el botón de instalación permanecerá desactivado, como se muestra en la imagen de abajo. Vuelve a las Opciones requeridas y realiza las selecciones necesarias.
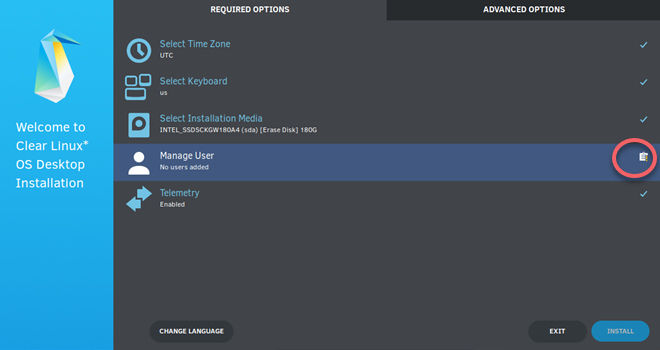
3. Una vez que la instalación se haya completado, selecciona Salir.
4. Apaga el sistema de destino.
5. Retira el USB o cualquier otro medio de instalación.
6. Enciende el sistema.
Espera a que aparezca el inicio de sesión gráfico. Un aviso de inicio de sesión mostrará el usuario administrativo que has creado.
7. Inicia sesión como usuario administrativo.
Felicitaciones. Has instalado correctamente Clear Linux OS.