Es recomendable que compruebes la temperatura de la CPU de tu ordenador cada pocos meses o cuando tengas problemas de rendimiento.
Comprobar la temperatura de la CPU de tu PC es similar a comprobar el aceite de tu coche: No es necesario que lo hagas a diario, pero sí que compruebes las temperaturas de tu procesador cada pocos meses. Esto es especialmente cierto si sometes a tu ordenador a cargas de trabajo muy elevadas, como ocurre en el caso de los procesadores para juegos, o si eres un entusiasta que hace overclocking con tu CPU. En definitiva, mantener la temperatura de la CPU bajo control mejora el rendimiento y la fiabilidad.
Por suerte, comprobar la temperatura de la CPU es sencillo y no requiere abrir el PC y meter un termómetro dentro. En su lugar, cada CPU viene con sensores térmicos digitales incorporados, por lo que todo lo que necesitas es la utilización de algún software para leer las temperaturas en Windows 10, Windows 11 y otros sistemas operativos.
A continuación te explicamos cómo comprobar la temperatura de tu CPU, cuál es el rango de temperaturas seguro para una CPU y qué hacer si las temperaturas de tu procesador son demasiado altas.
Cómo comprobar la temperatura de la CPU en Windows
Comprobar la temperatura de tu CPU es tan fácil como instalar y utilizar un software de monitorización y luego leer sus valores. Hay múltiples programas para elegir, y entre las mejores herramientas para comprobar la temperatura de la CPU se encuentran Core Temp, NZXT CAM, AIDA64, HWiINFO o HWMonitor. Para los usuarios más avanzados, o si estás haciendo overclocking en tu CPU y quieres mediciones más profundas, existen los programas eXtreme Tuning Utility (XTU) de Intel y Ryzen Master de AMD, diseñados por los fabricantes de chips, e igualmente ofrecen amplias opciones.
Estos son sólo algunos ejemplos de muchos, pero te mostraremos cómo funcionan NZXT CAM y Core Temp porque hemos encontrado que estos dos son los más fáciles de instalar y utilizar. CAM ha sido desarrollado por el fabricante de cajas de PC, fuentes de alimentación y disipadores de CPU NZXT. Puedes descargarlo aquí. Aunque CAM está pensado para ser utilizado con los productos de la compañía, funciona realmente bien como herramienta de monitorización casual en Windows 10 o Windows 11, incluso si no tienes ningún hardware de NZXT. Puedes usar el software en modo invitado para evitar crear una cuenta de usuario, y también puedes desactivar el programa para que no se inicie automáticamente con Windows si no piensas usarlo a menudo.
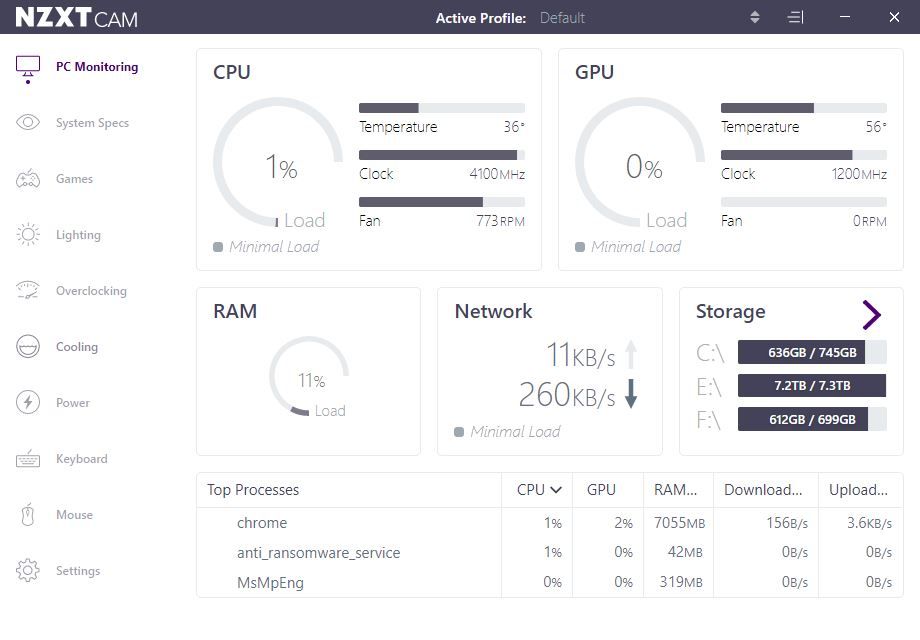
Una vez instalado, CAM ofrece una interfaz de usuario (UI) bien presentada. El primer bloque (PC Monitoring) presenta el estado de la CPU, que muestra la carga, la temperatura, la velocidad del reloj y la velocidad del ventilador. Puedes hacer clic en este bloque para acceder a más detalles, como se muestra en la siguiente imagen.
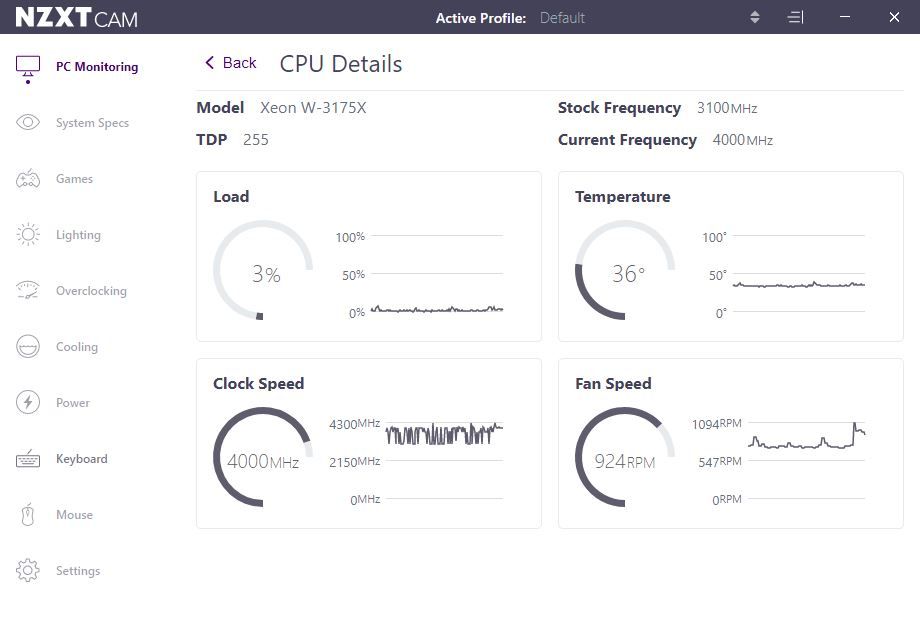
Como puedes ver, la temperatura actual de la CPU de este sistema es de 36C, que es una temperatura saludable en reposo.
CAM también ofrece una superposición, que se activa automáticamente al entrar en un juego cuando CAM está en funcionamiento. Esta superposición puede mostrarte el estado de tu CPU mientras estás jugando, proporcionándote mediciones de temperatura durante tus partidas de juego habituales.
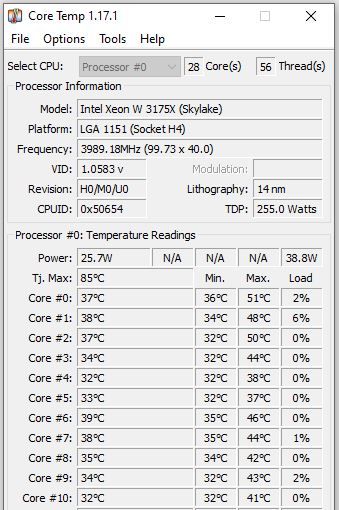
También puedes utilizar la herramienta Core Temp, una de las mejores herramientas de temperatura de CPU para Windows, para monitorizar las temperaturas (la puedes descargar aquí). Esta es una herramienta más sencilla que funciona con una interfaz de usuario más básica. Sólo asegúrate de desmarcar el freeware durante la instalación.
Core Temp proporciona mediciones de temperatura para cada núcleo de tu CPU. El lado izquierdo de las mediciones muestra la temperatura en tiempo real de cada núcleo de la CPU, y también puedes ver las mediciones en la barra de tareas. Pero nos interesan más las columnas Mín y Máx, que muestran el mínimo absoluto y el pico absoluto de temperatura registrados mientras se ejecuta el programa. La CPU de la imagen de arriba ha tenido una temperatura mínima de 32C y una máxima de 51C y, por tanto, está funcionando a una temperatura normal.
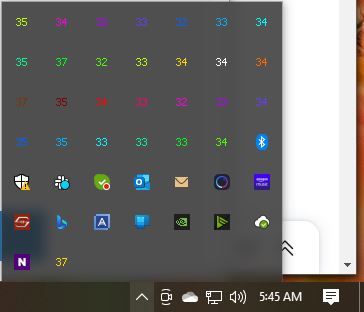
Si quieres comprobar la temperatura de la CPU de tu PC durante un uso normal, puedes dejar Core Temp en marcha mientras realizas tareas comunes. Sin embargo, si quieres medir la temperatura máxima posible, puedes comprobarlo ejecutando un test de estrés Prime95 durante unos 30 minutos (lo puedes descargar aquí) en Windows 10 o Windows 11. Eso sí, ten en cuenta que este programa impone una carga de trabajo extremadamente pesada a tu PC.
La mejor manera de controlar tu temperatura mientras juegas es simplemente tener una larga sesión de juegos y luego volver a comprobar con el programa la temperatura máxima registrada. Deberías preocuparte si esta cifra es igual o superior a 95C. Todo lo que esté entre 80C y 95C puede tener margen de mejora.
Cómo comprobar la temperatura de la CPU en la BIOS
Puedes comprobar la temperatura de tu CPU en la BIOS del sistema o en la UEFI, pero ten en cuenta que esto sólo mostrará la temperatura de tu CPU en reposo. Esto significa que verás un uso mucho mayor cuando arranques con Windows u otro sistema operativo.
Es bastante sencillo entrar en la BIOS para comprobar la temperatura de la CPU. En la mayoría de las plataformas, basta con reiniciar el sistema y hacer clic en la tecla Supr («delete») o F2 repetidamente mientras se reinicia. No todas las placas base muestran la temperatura de la CPU, pero casi todas las placas entusiastas o de consumo lo hacen. Una vez que estés en la BIOS, verás la temperatura listada en la sección de monitorización del hardware (Hardware Monitor), que también puede llamarse PC Health Status o Status, entre otros nombres similares. Una vez más, solo debes usar esto como una indicación de las temperaturas de la CPU en estado de reposo; también deberías verificarlas desde Windows 10 o Windows 11 para tener una mejor idea de las temperaturas de la CPU cuando estés usando el PC (ver más abajo).
¿Cuál es la temperatura más segura para la CPU?
Cuando la CPU está en reposo, una temperatura segura es cualquier cosa por debajo o alrededor de 50C. Cuando la carga de trabajo es mayor, como cuando se ejecuta un juego, se renderiza un vídeo o se realizan otras tareas intensivas, la CPU consume más energía y, por lo tanto, funciona a una temperatura más alta. Esta «temperatura de carga» es más importante que las temperaturas en reposo (suponiendo que las temperaturas en reposo estén bien), por lo que querrás controlar periódicamente la temperatura de tu CPU bajo carga para asegurarte de que está adecuadamente refrigerada.
Bajo carga, lo ideal es que la CPU se mantenga por debajo de los 80C, aunque algunas CPUs pueden calentarse más cuando están incorporadas en ultrabooks, portátiles para juegos u ordenadores de formato pequeño (SFF). Además, los procesadores Ryzen 5000 de AMD están diseñados para funcionar a una temperatura de hasta 95C con un disipador de serie, mientras que los procesadores Core i9 Alder Lake de gama alta de Intel alcanzan los 100C durante el funcionamiento normal.
Por lo tanto, aunque el umbral de 80C sirve como un buen indicador general, es importante asegurarse de que el procesador no alcance su temperatura «TJ Max» (Temperature Junction Maximum), que es el límite seguro para cualquier procesador. La TJ Max varía según el procesador, pero la mayoría de los programas de monitorización indican el valor. Además, puedes comprobar las especificaciones del procesador en la página del fabricante.
Tienes cierto margen de maniobra para pasar de los 80C, pero todo lo que supere los 95C suele ser crítico. En este punto, algunas CPUs comenzarán a ralentizarse («throttling«), lo que significa que el procesador reducirá su velocidad de reloj y se ralentizará para asegurarse de que no se sobrecaliente, y es posible que tu PC se apague.
Los usuarios más avanzados que quieran tener la máxima seguridad de que su CPU puede soportar cargas de trabajo agresivas deberían hacer una prueba de estrés de su CPU al 100% utilizando un programa como Prime95 o AIDA64. Cuando se ejecute esta prueba de estrés, hay que vigilar de cerca las temperaturas, utilizando las herramientas mencionadas anteriormente, y parar cuando lleguen a ser demasiado altas (por encima de los 95C). Consideramos que una prueba de estrés ideal es de una hora de duración, aunque es probable que la temperatura máxima se estabilice después de 10-15 minutos.
¿Qué debo hacer si la temperatura de mi CPU es demasiado alta?

Si la temperatura de tu CPU supera los 80C bajo carga, debes revisar tu sistema para asegurarte de que la refrigeración de la CPU es adecuada. Aquí tienes una lista de cosas que debes buscar:
- ¿Está el PC limpio y libre de polvo (incluyendo el radiador y los ventiladores/filtros de entrada)?
- ¿Están girando todos los ventiladores del PC bajo carga?
- ¿Cuándo fue la última vez que aplicaste pasta térmica nueva entre la CPU y el disipador de la CPU? Si han pasado más de tres años, considera la posibilidad de volver a aplicar pasta térmica.
- ¿Tu modelo de disipador de CPU indica una capacidad de enfriamiento mayor que el TDP nominal de tu CPU?
- En el caso de los PCs SFF y los portátiles, es posible que la refrigeración sea mínima, ya que el dispositivo nunca fue concebido para ser utilizado bajo altas cargas durante largos períodos de tiempo. Por ejemplo, la mayoría de los portátiles vienen con soluciones de refrigeración muy compactas que funcionan bien para ráfagas de rendimiento a corto plazo, pero que tienen que ralentizarse durante las sesiones de juego prolongadas para mantenerse por debajo del umbral de apagado. Los portátiles para juegos suelen ser voluminosos porque están repletos de amplios sistemas de refrigeración.
Sin embargo, si utilizas un PC para juegos de tamaño normal y crees que tu refrigeración debería ser adecuada, es posible que quieras volver a aplicar pasta térmica a tu CPU. El rendimiento de la mayoría de las pastas térmicas se degrada seriamente después de unos tres años. Aplicar pasta fresca y limpiar el interior del ordenador para que no haya polvo puede ofrecer una mayor capacidad de refrigeración y un rendimiento significativamente mejor. Esto se aplica tanto a los PCs preconstruidos como a los construidos a medida.
Además, como parte de cualquier puesta a punto del PC, querrás asegurarte de que tu disipador es el adecuado. Muchos de los disipadores de CPU de serie que vienen incluidos con la CPU o instalados en sistemas prefabricados no son adecuados para sacar el máximo rendimiento al procesador. Esto suele ocurrir con los disipadores de CPU de Intel en los procesadores Core i5 y superiores. Tendrás que seguir los pasos de las pruebas de estrés descritas anteriormente para comprobar las temperaturas de la CPU bajo carga en Windows 10 o Windows 11 para asegurarte de que el disipador no se ve sobrepasado por la CPU cuando está sometida a una gran carga.













