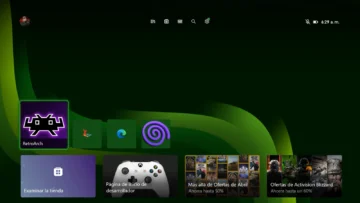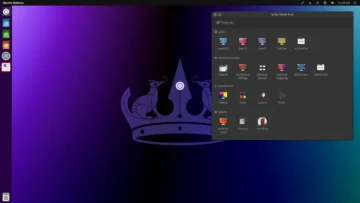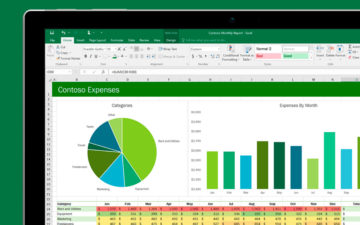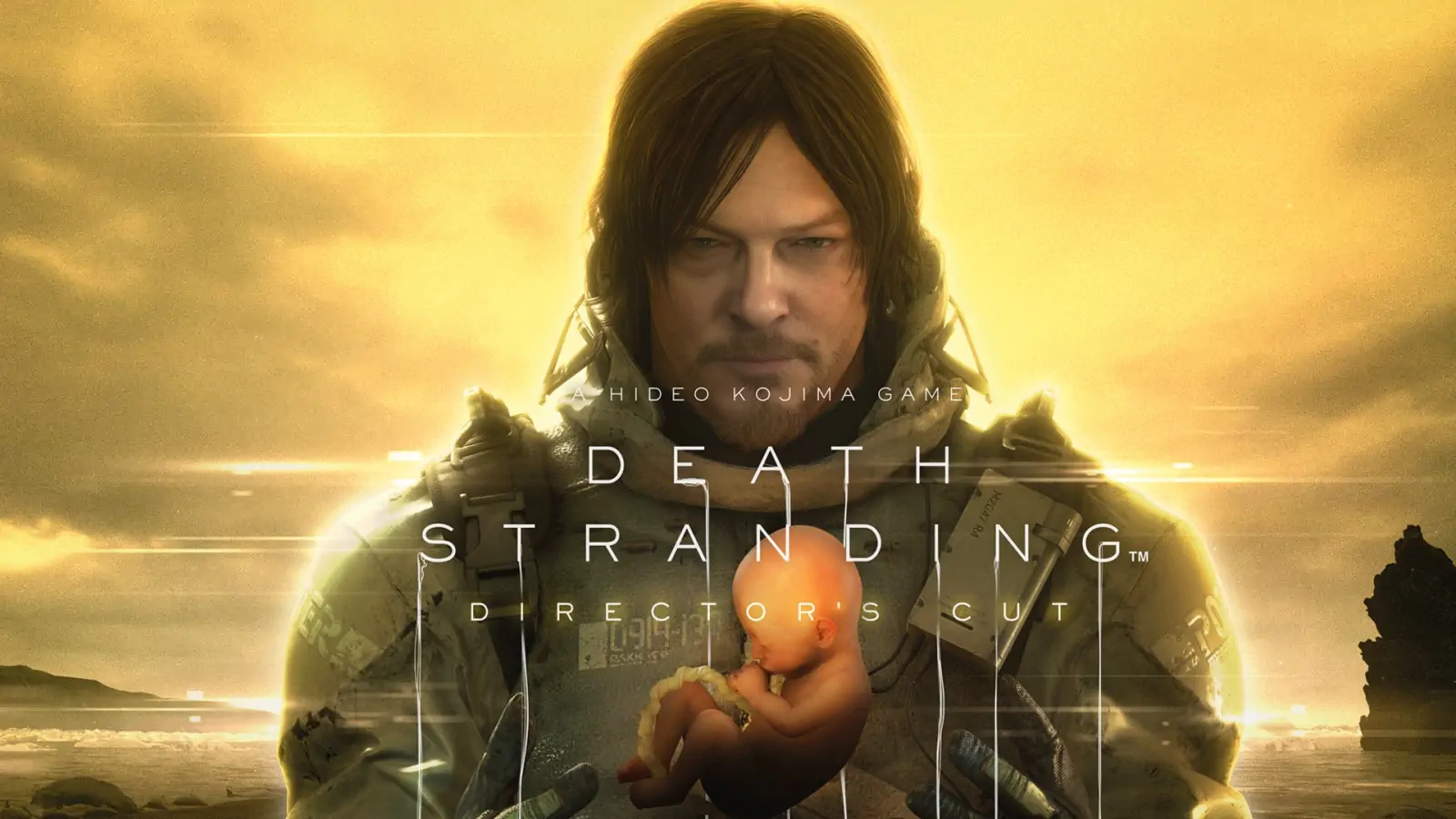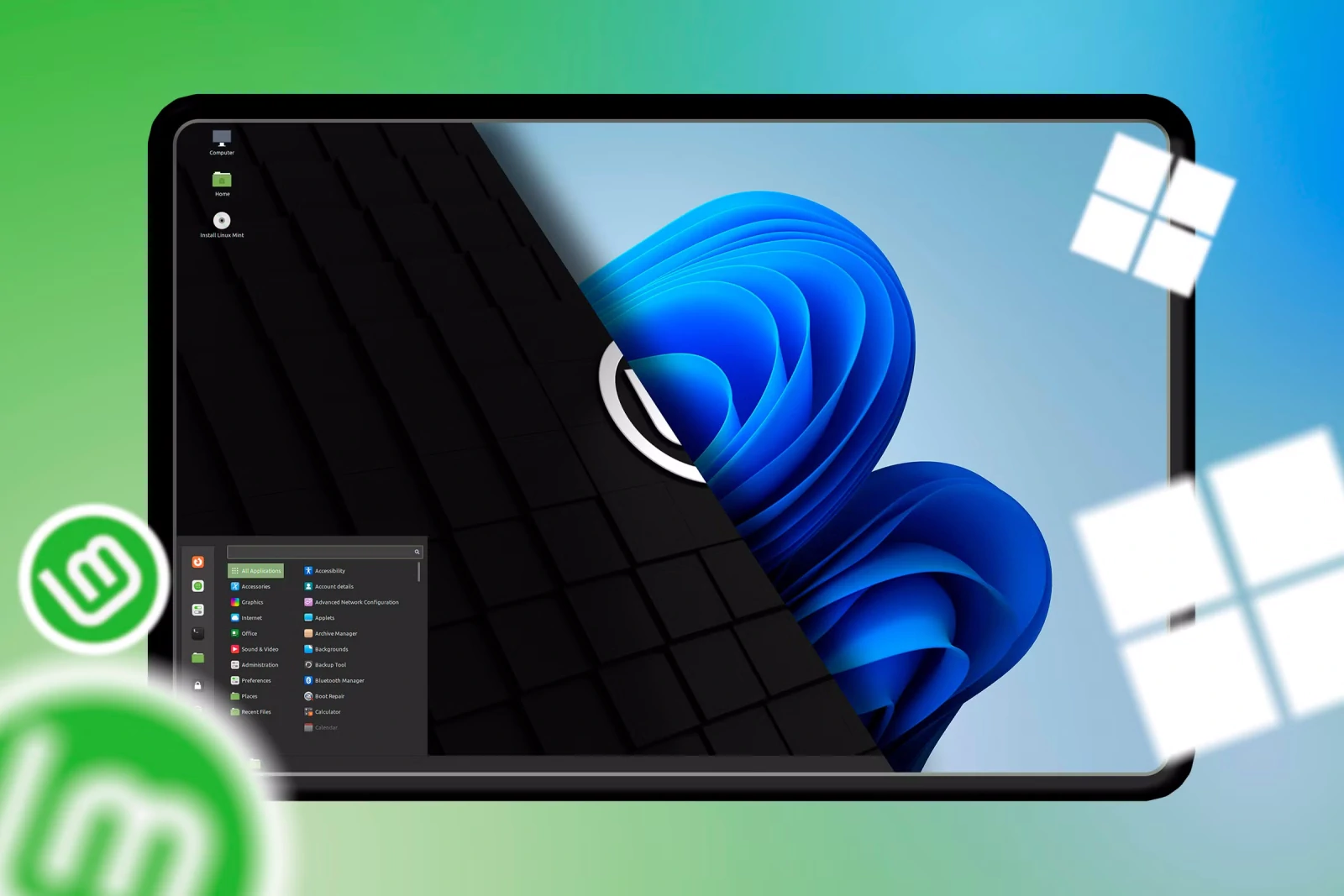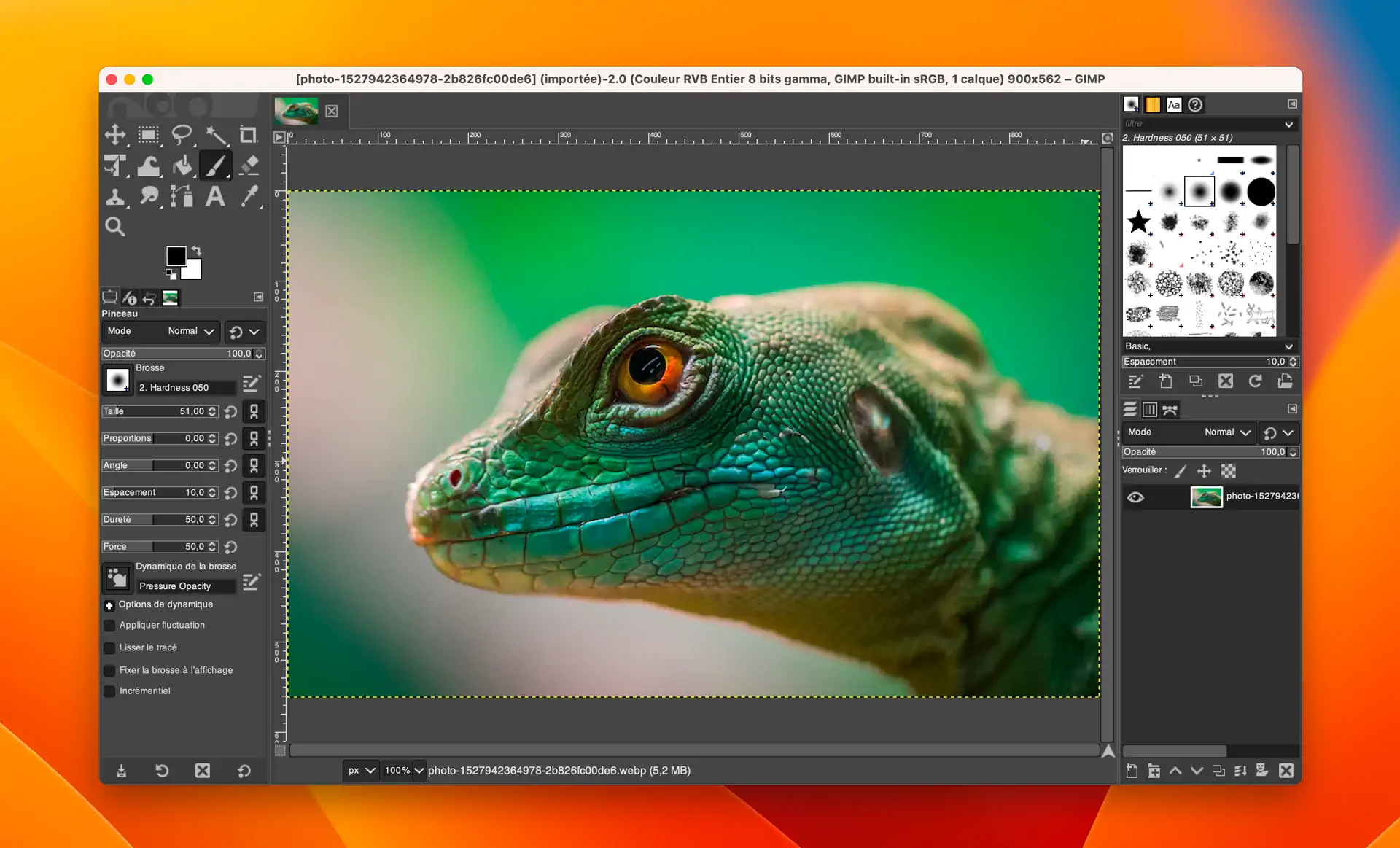¿Quieres formatear una unidad USB de más de 32 GB a FAT32 en Windows? En este artículo te explicamos los pasos a seguir.
Si quieres formatear una unidad USB de más de 32 GB con FAT32, es posible que te encuentres con un problema: Windows no te ofrece esa opción en su herramienta de formateo. ¿Por qué? ¿Y cómo puedes solucionarlo? En este artículo te lo explicamos.
FAT32 es un sistema de archivos que tiene varias ventajas: es compatible con casi todos los sistemas operativos y dispositivos, y es muy estable. Su principal inconveniente es que no admite archivos de más de 4 GB. Si eso no te importa, puedes usar FAT32 para formatear unidades USB de hasta 8 TB (aunque teóricamente podría llegar a 16 TB). No te creas el mito de que FAT32 solo sirve para unidades de entre 2 GB y 32 GB. Eso es lo que dicen los fabricantes, pero no es cierto.
Para formatear una unidad USB de más de 32 GB con FAT32, tienes dos opciones: usar PowerShell (o el Símbolo del sistema) o usar una herramienta gratuita de terceros. Te mostramos cómo hacerlo paso a paso.
Formatear unidades USB de gran tamaño a FAT32 usando “FAT32 Format” (recomendado)
La forma más sencilla de formatear unidades USB grandes a FAT32 -si estás dispuesto a descargar una aplicación gratuita de terceros- es utilizar la versión GUI de FAT32 Format de Ridgecrop Consultants (haz clic en la captura de pantalla de esa página para descargar la aplicación). Es una aplicación portable, por lo que no necesitarás instalar nada. Sólo tienes que ejecutar el archivo ejecutable.
Descargar FAT32 Format:
En la ventana «FAT32 Format», selecciona la unidad a formatear y escribe una etiqueta de volumen si lo deseas. Selecciona la opción «Quick Format«, y luego haz clic en el botón «Start«.
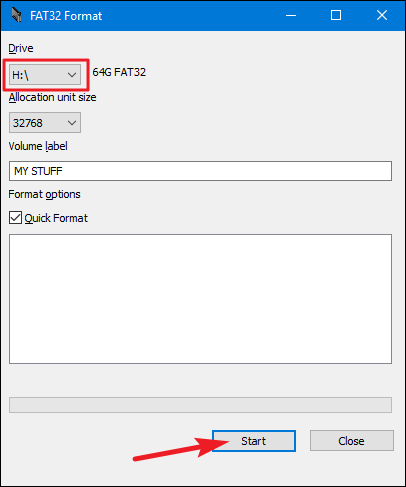
Aparecerá una ventana para advertirte de que se perderán todos los datos de la unidad. Haz clic en «Aceptar» para formatear la unidad.
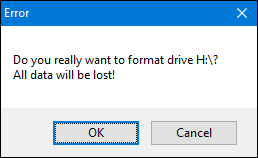
Formatear con esta herramienta es mucho más rápido que el método de línea de comandos descrito en la próxima sección. Esta herramienta tardó unos segundos en formatear nuestra unidad USB de 64 GB que nos llevó más de una hora en PowerShell.
Una cosa a tener en cuenta aquí: tendrás que cerrar cualquier ventana abierta del Explorador de archivos antes de formatear la unidad. Si no lo haces, la herramienta interpretará que la unidad está siendo utilizada por otra aplicación y el formateo fallará. Si te ocurre esto, cierra las ventanas del Explorador de archivos e inténtalo de nuevo. No es necesario reiniciar la herramienta ni nada parecido.
Formatear unidades USB de gran tamaño a FAT32 mediante PowerShell
Puedes formatear unidades USB de más de 32 GB con FAT32 utilizando el comando “format” en PowerShell o Símbolo del sistema (el comando utiliza la misma sintaxis en ambas herramientas). El inconveniente es que puede llevar mucho tiempo. Formatear nuestra unidad USB de 64 GB llevó casi una hora, y hemos oído a algunas personas quejarse de que puede llevar muchas horas para unidades más grandes. Además, no sabrás si el formateo ha fallado -algo improbable pero posible- hasta que termine el proceso.
Aún así, si no quieres -o no puedes- descargar una aplicación de terceros, utilizar el comando format es bastante sencillo. Abre PowerShell con privilegios administrativos pulsando Windows+X en el teclado y, a continuación, seleccionando «PowerShell (Admin)» en el menú de usuario avanzado.
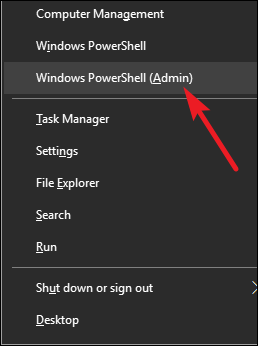
En la línea de comandos de PowerShell, escribe el siguiente comando (sustituyendo X: por la letra de la unidad que desees formatear) y, a continuación, pulsa Enter:
format /FS:FAT32 X: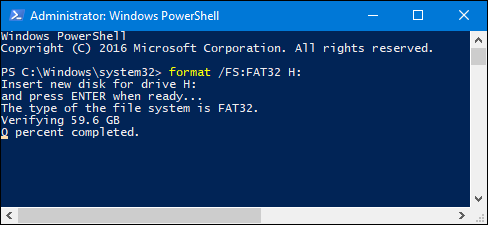
Como dijimos, puede llevar mucho tiempo formatear una unidad de esta forma, así que si puedes usar la descarga de terceros que describimos en la sección anterior, deberías hacerlo.