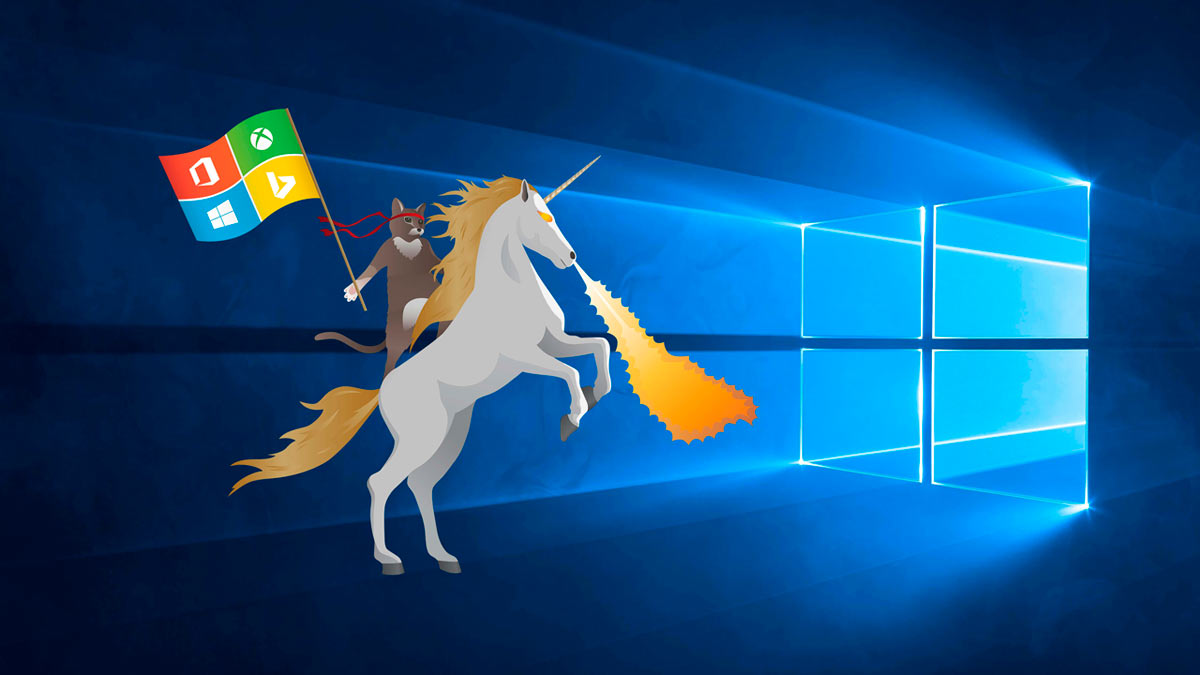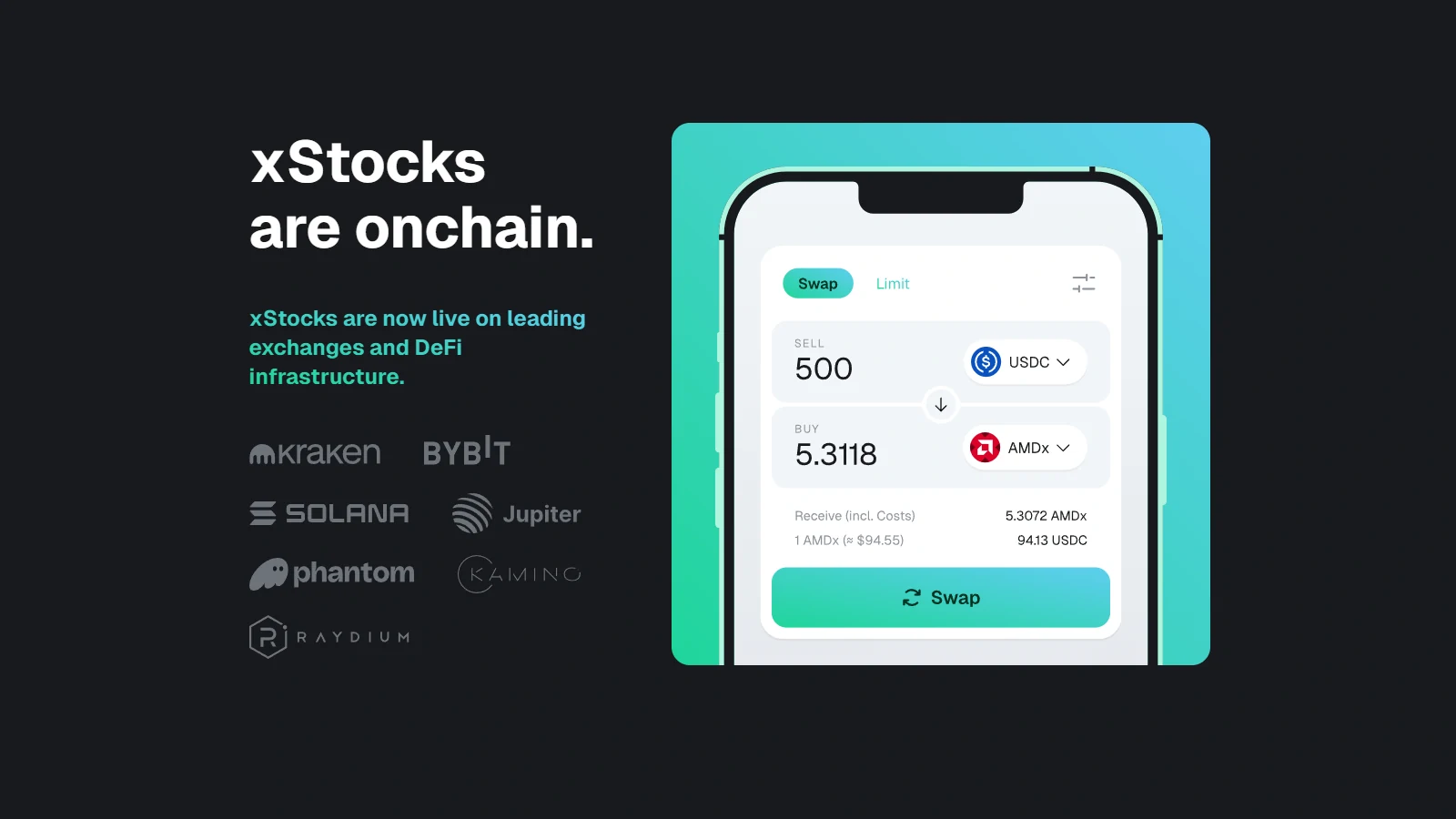Sí, es bueno que Windows 10 tenga características de seguridad como SmartScreen incorporadas, pero a veces estorban. Realmente quieres instalar esta aplicación – y sabes que no tiene nada de malo – pero no podrás acceder a ella.
Windows Defender SmartScreen actúa como una especie de perro guardián mientras se utiliza Windows 10. Te impedirá abrir algunas aplicaciones si vienen de un lugar desconocido o son creadas por un editor desconocido. Aunque estos pasos te ayudarán a sortear el bloqueo de Windows 10, debes tener cuidado al utilizarlos. Algunas aplicaciones son realmente dañinas y te meterán en un lío. Sólo se debe sortear el bloqueo de la aplicación en Windows 10 si se está seguro de que el archivo es seguro.
Solución: Esta aplicación ha sido bloqueada para protegerte en Windows 10
Cuando intentas instalar un controlador o una aplicación en Windows 10, es posible que aparezca el siguiente mensaje de error de UAC:
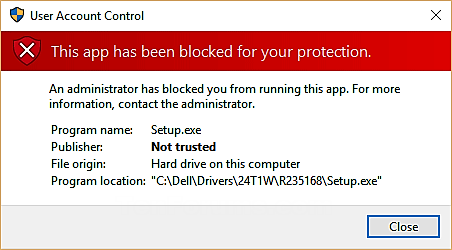
Incluso si ejecuta la aplicación con derechos administrativos, obtendrás exactamente el mismo error. Este problema ocurre cuando la aplicación se ha firmado digitalmente con un certificado revocado o no fiable. A continuación se muestra una guía sobre cómo evitar el problema «Esta aplicación ha sido bloqueada para tu protección» en Windows 10.
1 Cómo eludir «Esta aplicación ha sido bloqueada para protegerte» desde el símbolo del sistema como administrador
Para solucionar este problema, puedes instalar o ejecutar la aplicación desde el Símbolo del sistema como administrador.
Paso 1: Obtén la ruta completa de la aplicación.
Abre la ubicación de la aplicación (.exe) en cuestión. Haz clic con el botón derecho en su acceso directo y selecciona Propiedades. Cuando se abra el cuadro de diálogo Propiedades, anota la ruta completa que necesitarás más adelante.
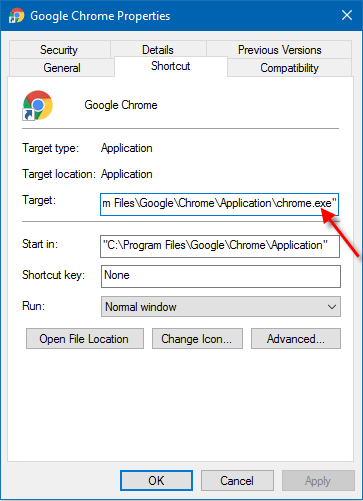
Paso 2: Abre una ventana de Símbolo del sistema con permisos elevados.
Presiona las teclas con el logotipo de Windows + X y, a continuación, presiona la tecla A del teclado – selecciona «Símbolo del sistema (Admin)».
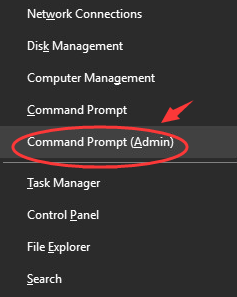
Nota: Si estás en Windows 10 Creators Update, debes escribir cmd.exe en la barra de búsqueda, hacer clic con el botón secundario en la opción Símbolo del sistema y seleccionar Ejecutar como administrador.
Paso 3: En la ventana que se abrirá, escribe la ruta completa de la aplicación que deseas instalar y pulsa Enter.
Por ejemplo: «C:\Program Files (x86)\Google\Chrome\Application\chrome.exe»
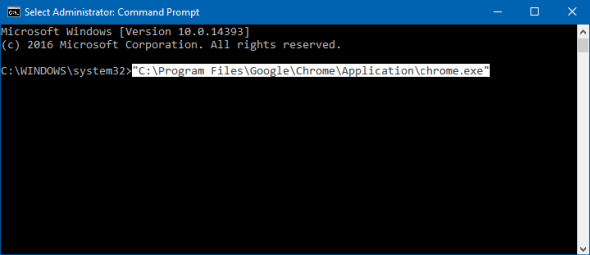
Cuando termines, cierra la ventana de la línea de comandos.
Eludir el «Esta aplicación ha sido bloqueada para protegerte» en el Editor de directivas de grupo local
Puedes evitar el error «Esta aplicación ha sido bloqueada para protegerte» cambiando la directiva correspondiente. Aquí está la forma de hacerlo:
Paso 1: Abre el Editor de directivas de grupo local.
Presiona Win+R para abrir el diálogo Ejecutar, luego escribe gpedit.msc y presiona Enter.
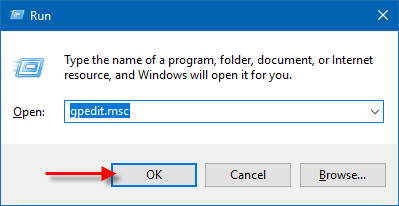
Paso 2: En el panel izquierdo del Editor de directivas de grupo local, ve a: Configuración del equipo > Configuración de Windows > Configuración de seguridad > Directivas locales > Opciones de seguridad.
En el panel derecho, haz doble clic en Control de cuentas de usuario: Ejecutar todos los administradores en Modo de Aprobación de administrador.
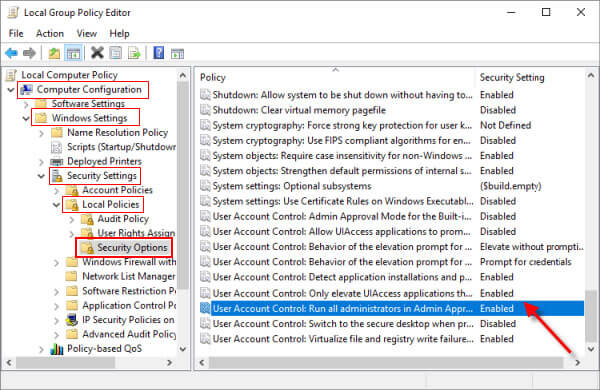
Paso 3: Cambia la configuración de seguridad a Desactivado y haz clic en Aceptar.
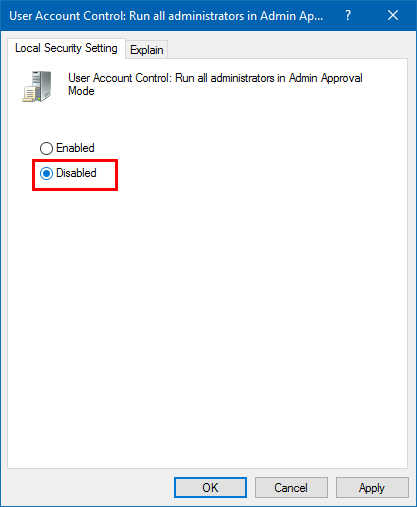
Cuando hayas terminado, cierra el Editor de directivas de grupo locales y, a continuación, reinicia el equipo.
Nota: Cambiar la política anterior también hará que el UAC (Control de Cuentas de Usuario) se apague automáticamente. Pero si simplemente desactivas el UAC no solucionará el error «Esta aplicación ha sido bloqueada para protegerte». Si lo deseas, puedes intentar apagar Windows SmartScreen, este ajuste también es muy útil.
Cómo eludir «Esta aplicación ha sido bloqueada para protegerte» en la cuenta de Administrador incorporada
Puedes corregir el error «Esta aplicación ha sido bloqueada para protegerte» instalando o ejecutando esta aplicación en una cuenta de administrador integrada. Si aún no lo has hecho, activa la cuenta de Administrador integrada con privilegios elevados.
La cuenta de Administrador Integrado es una cuenta local que tiene derechos de acceso sin restricciones a la PC, ejecuta todos los programas y herramientas con derechos de Administrador por defecto. El Administrador incorporado se utiliza normalmente para solucionar problemas de Windows.
Esta opción sólo está disponible en las ediciones Pro y Enterprise de Windows 10.
Paso 1: Pulsa las teclas Win + R para abrir el cuadro de diálogo Ejecutar, introduce secpol.msc y pulsa la tecla Enter para abrir la Directiva de seguridad local.
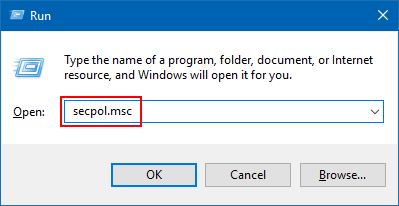
Paso 2: En el panel izquierdo, haz clic en Directivas locales > Opciones de seguridad. En el panel derecho de Opciones de seguridad, haz doble clic en Cuentas: Estado de la cuenta del administrador.
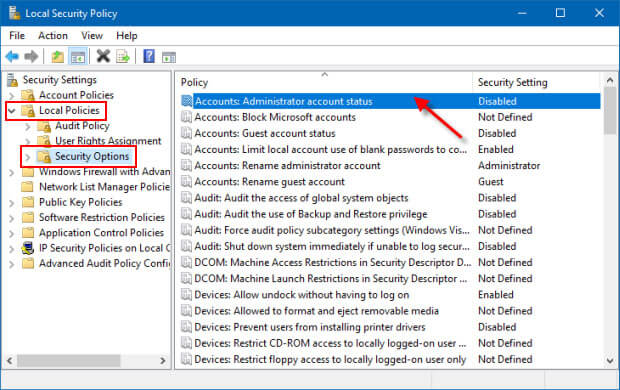
Paso 3: Aquí puedes activar o desactivar la cuenta de administrador incorporada para lo que quieras hacer.
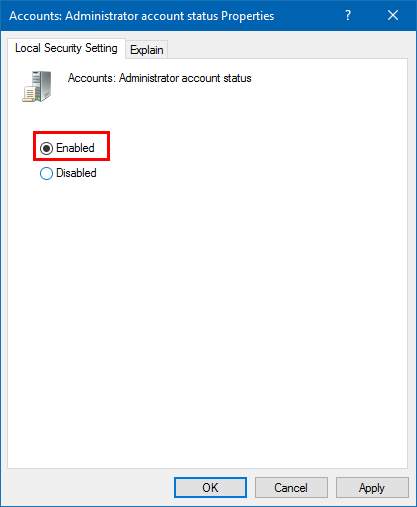
Cuando termines, haz clic en Aplicar y, a continuación, en Aceptar. Reinicia tu PC.
A continuación, puedes iniciar sesión en Windows 10 con la cuenta de administrador integrada.
Paso 4: Cambia de usuario para iniciar sesión con la cuenta de administrador elevada incorporada.
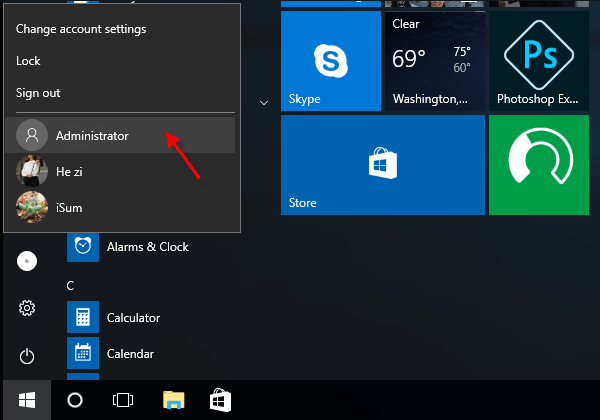
Paso 5: Ejecuta o instala la aplicación bloqueada.
Cuando hayas terminado con éxito la instalación o ejecución de la aplicación, cierra sesión en la cuenta de Administrador incorporada.
Paso 6: Vuelve a iniciar sesión en tu cuenta.
Después de iniciar sesión, puedes usar la aplicación sin que aparezca el error «Esta aplicación ha sido bloqueada para protegerte».