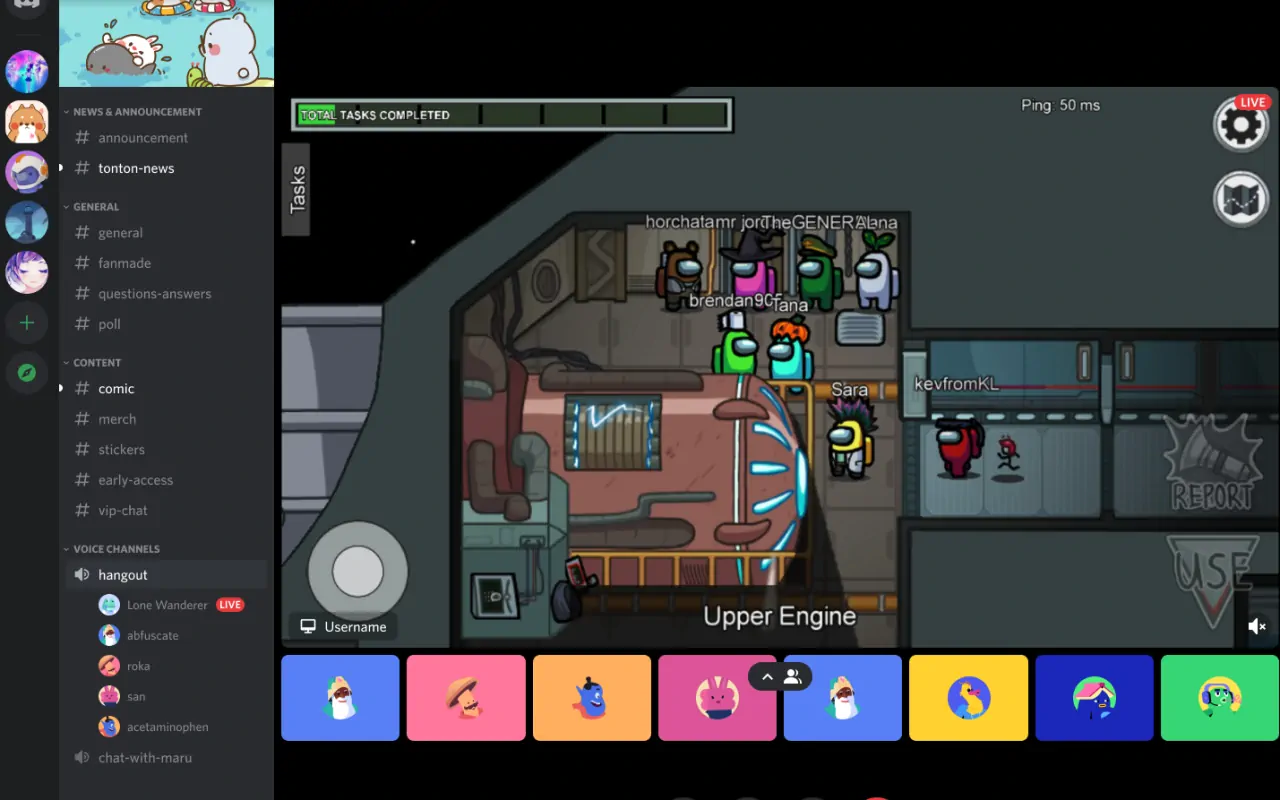- Puedes utilizar la función de compartir pantalla de Discord para transmitir una sola aplicación o toda tu pantalla a tus amigos.
- Para compartir la pantalla en un servidor público de Discord, es posible que necesites el permiso de un moderador del servidor.
- La función de compartir pantalla está disponible en las aplicaciones de escritorio, web y móvil de Discord.
Jugar a videojuegos, dibujar, incluso ver YouTube… no tienen por qué ser experiencias solitarias. Compartir tu pantalla en Discord te permite mostrar a todos tus amigos lo que está ocurriendo en tu pantalla, y chatear con ellos al mismo tiempo.
A continuación te explicamos cómo utilizar el modo de compartir la pantalla de Discord en todas las versiones de la aplicación.
Reglas para tu servidor de Discord: 3 plantillas para copiar y pegar
Cómo compartir la pantalla en Discord desde un ordenador
- Abre Discord en tu Mac o PC -puede ser el cliente web o la app descargada- y dirígete al servidor en el que quieres transmitir.
- Entra en un canal de voz y haz clic en la opción Pantalla («Screen») de la parte inferior izquierda. Si esta opción está en gris, significa que no tienes permiso para transmitir en el canal, y tendrás que pedir a un moderador del servidor que cambie tu rol.
Consejo rápido: También puedes hacer clic en Vídeo para empezar a transmitir desde tu cámara web.
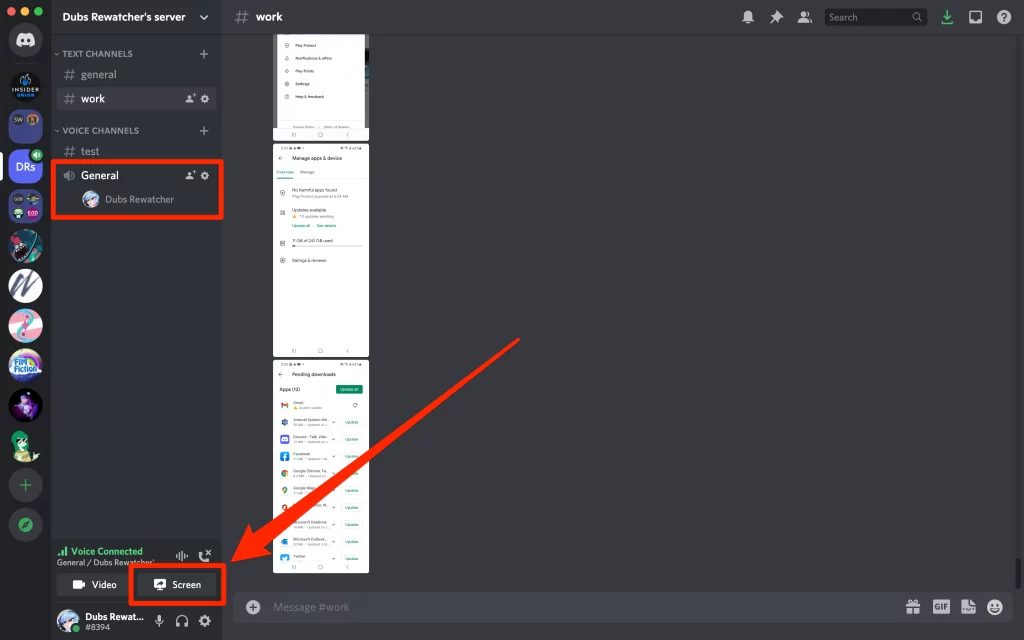
- Elige lo que quieres compartir. Puedes compartir toda tu pantalla a la vez, lo que significa que la gente verá tu pantalla exactamente como tú, o puedes compartir una aplicación específica. Si compartes sólo una aplicación, la gente verá sólo ese programa, aunque no estés concentrado en él.
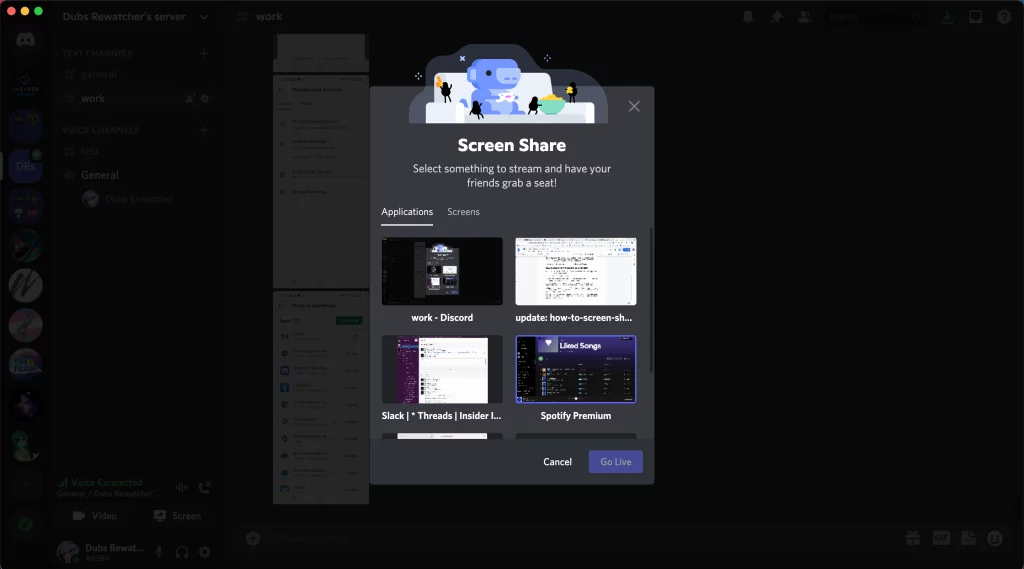
- Elige la calidad de la transmisión y la velocidad de los fotogramas. Si tienes Discord Nitro, puedes transmitir a 1080p o más a 60FPS – de lo contrario, estarás limitado a 720p a 30FPS. También puedes utilizar el menú desplegable para elegir una opción preestablecida como Vídeo más fluido (Smoother Video).
- Haz clic en «Go Live». Empezarás a transmitir tu pantalla al canal de voz. Para ver tu transmisión, haz doble clic en el icono rojo de LIVE junto a tu nombre. Sólo un máximo de 50 personas (tú incluido) pueden ver tu transmisión en un momento dado.
- Para finalizar la transmisión, desconéctate del canal de voz o vuelve a hacer clic en la opción Pantalla («Screen») de la parte inferior izquierda.
También puedes compartir tu pantalla en una llamada privada. Dirígete a tus mensajes directos e inicia una llamada allí, y luego haz clic en el icono que parece una pantalla de ordenador con una flecha. Al igual que en el caso anterior, se te preguntará qué quieres compartir y la calidad.
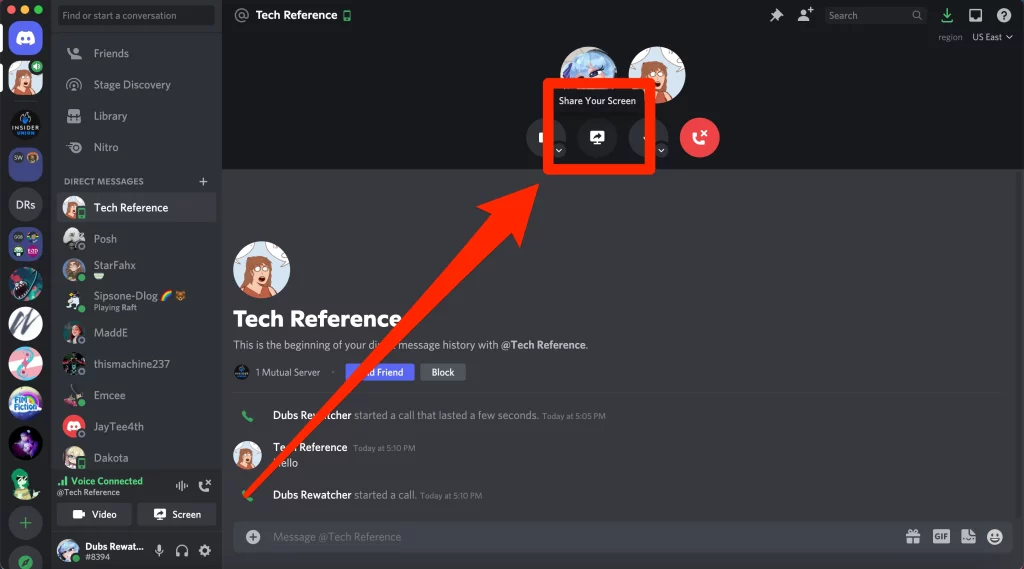
Importante: Si estás transmitiendo en un PC, también transmitirás por defecto el audio de tu ordenador (por ejemplo, el sonido de un vídeo de YouTube).
En un Mac, tendrás que ir al menú de configuración de Voz y Vídeo («Voice & Video») y desplazarte hasta «Screen Share«, y luego instalar el software que te ofrece. También es posible que tengas que dar permiso a Discord para tomar el audio en la aplicación de Preferencias del Sistema («System Preferences»). Sin embargo, incluso en ese caso, no podrás transmitir el audio si compartes toda la pantalla, sólo las aplicaciones individuales.
Cómo compartir la pantalla en Discord desde un smartphone
Tanto los usuarios de iPhone como los de Android pueden transmitir las pantallas de sus teléfonos a través de Discord. Sin embargo, no se puede compartir la pantalla mientras se usan ciertas apps, como Netflix.
- Abre Discord en tu iPhone o Android y ve al servidor y al canal de voz en el que quieras hacer streaming.
- Una vez en el canal de voz, toca el icono que parece un teléfono en la parte inferior de la pantalla. Si el icono está en gris, no tienes permiso para transmitir en el canal, y tendrás que pedir a un moderador del servidor que cambie tu rol.
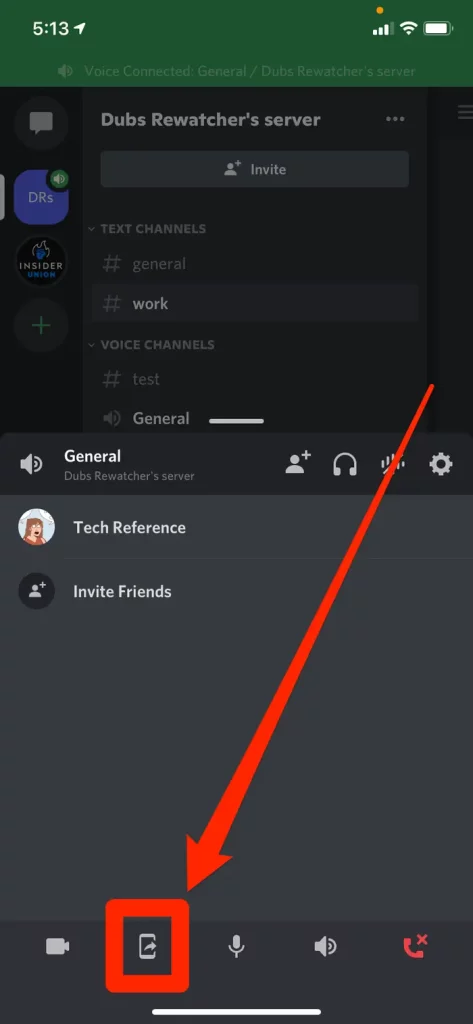
- Se te pedirá que des permiso a Discord para grabar tu pantalla. Pulsa Iniciar ahora («Start now») o Iniciar transmisión («Start Broadcast») para hacerlo.
- Ahora puedes salir de Discord y abrir otra aplicación. Todo lo que hagas -y todos los sonidos que se reproduzcan desde tus aplicaciones- se compartirá a través de Discord.
- Para finalizar la transmisión, sólo tienes que volver a Discord y pulsar Dejar de compartir («Stop sharing»).
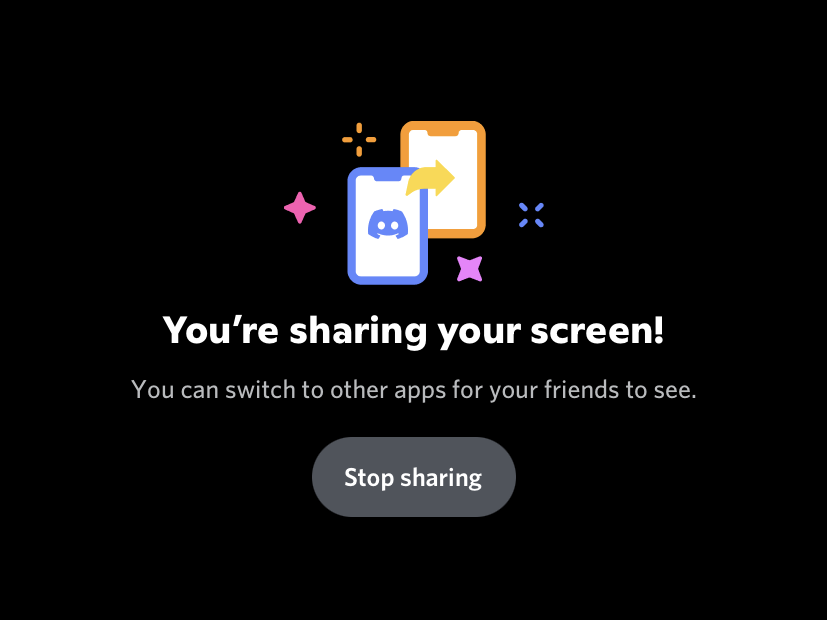
Para compartir la pantalla en una conversación privada, inicia una videollamada y luego toca el icono que parece un teléfono en la parte inferior de la pantalla.