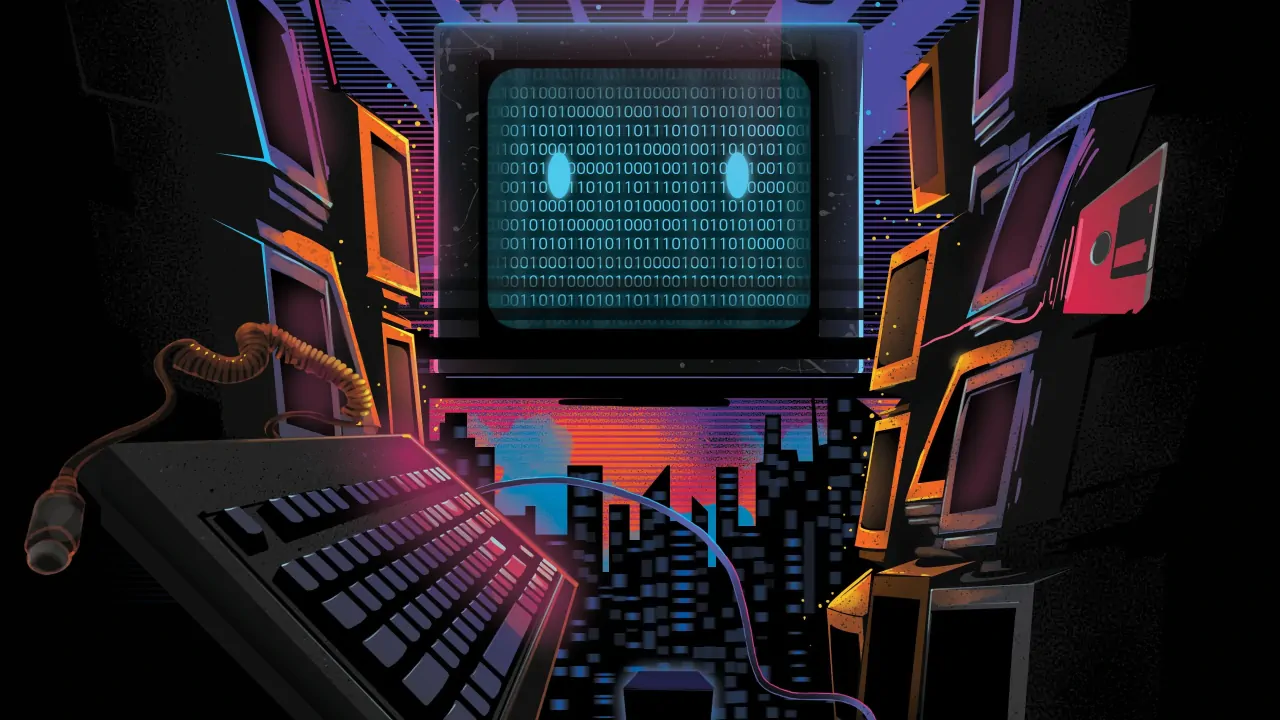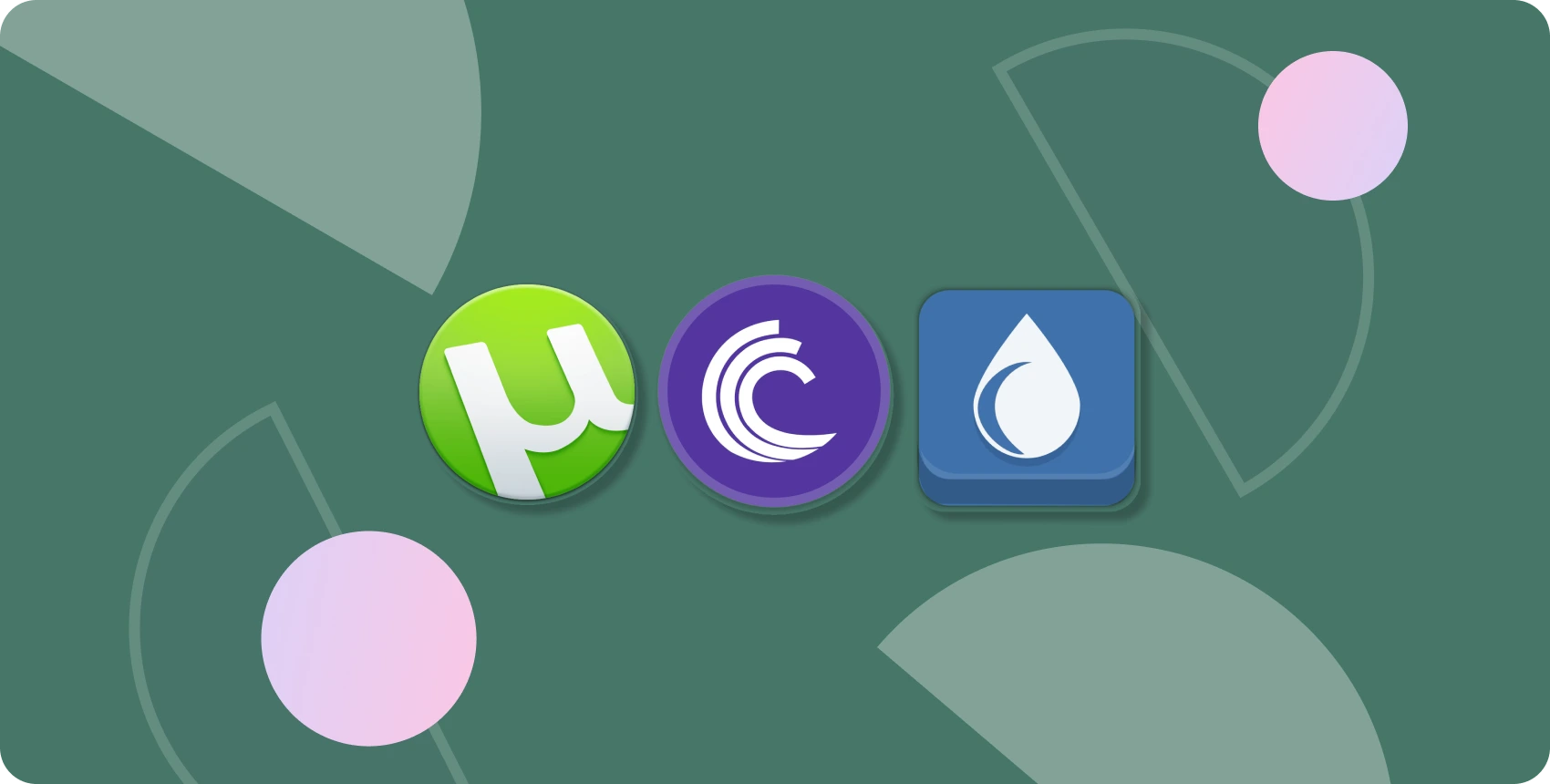¿Quieres revivir la nostalgia de los juegos y programas de PC de los años 80 y 90? En este artículo te enseñamos cómo emular un PC antiguo con PCem, un software que te permite recrear diferentes modelos de computadoras y configurar sus componentes. Aprende a instalar y usar PCem paso a paso y disfruta de la experiencia retro en tu PC actual.
Tanto si utilizabas ordenadores en los años 80 y 90 como si acabas de leer sobre la época, es muy divertido hacer un viaje en el tiempo y experimentar con un PC antiguo. La mayoría de nosotros no tenemos en casa un museo de ordenadores antiguos en funcionamiento, así que la solución es utilizar un emulador como PCem.
PCem es un emulador multimáquina para hardware de PC. Con el conjunto correcto de BIOS puede emular ordenadores con procesadores que van desde el 8088 (el primer PC) hasta los Pentium Socket 7. Pero no sólo emula la CPU, también puede emular tarjetas de sonido y GPU de la época que elijas. Esto es importante porque muchos programas antiguos no pueden ejecutarse correctamente en un sistema operativo moderno con componentes actuales.
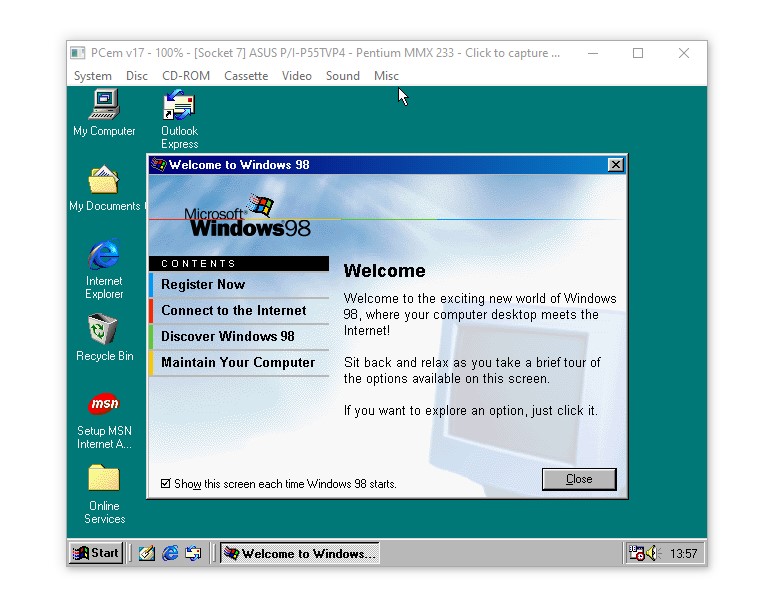
En este tutorial, te mostraremos cómo emular un PC de finales de los 90 con una CPU Intel 233 MHz, 128 MB de RAM, SoundBlaster 16 (no es de la misma época, pero nos encanta esa tarjeta de sonido) y una GPU Voodoo 3. Posteriormente, instalaremos Windows 98 SE (una excusa perfecta para jugar a Doom).
Instalación de PCem
PCem se puede descargar gratuitamente desde su web oficial. Su última actualización fue hace algún tiempo, pero el emulador ha demostrado ser fiable durante nuestras pruebas para este tutorial.
- Descarga la última versión del emulador para tu sistema operativo desde la web oficial.
- Extrae el contenido de la descarga a una carpeta.
- Descarga las imágenes ROM de la BIOS de los ordenadores que quieras emular. Puedes encontrar ROMs de BIOS genéricas en la página de descargas de PCem. También se pueden utilizar imágenes de BIOS personalizadas, pero la forma de obtenerlas queda a criterio del lector.
Las imágenes ROM (normalmente denominadas «volcados» o «dumps») de juegos retro son bastante comunes en los sistemas de juegos retro, pero los volcados de BIOS y otros chips especializados también son comunes en la emulación de retroinformática. En el caso de la emulación de PC, necesitamos volcados de la BIOS que se utilizan para arrancar y probar el hardware utilizado en una compilación. Algo como QEMU no necesita estos archivos.
- Copia las imágenes de la BIOS en la carpeta roms. Cada BIOS debe tener su propia carpeta para evitar problemas.
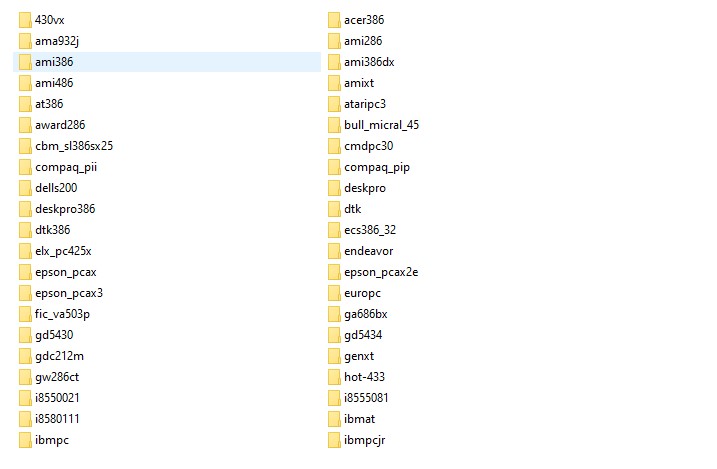
- Haz doble clic en la aplicación PCem para iniciarla.
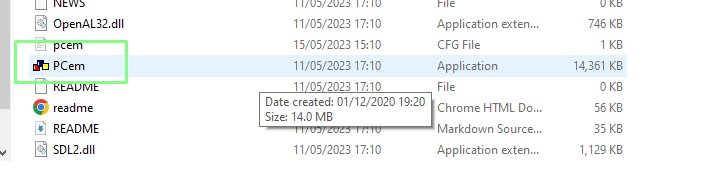
Uso de PCem
La interfaz de usuario de PCem tiene nueve áreas clave:
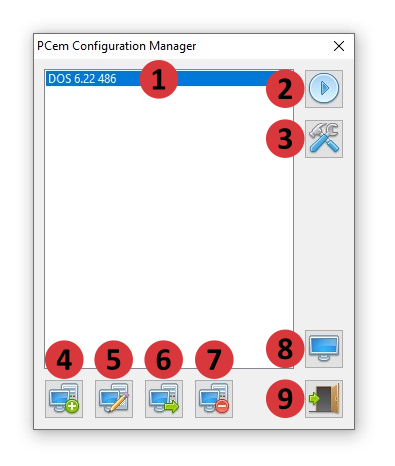
- Selecciona las configuraciones de PC de esta lista.
- Carga la configuración de PC seleccionada.
- Configura el PC seleccionado.
- Crea una nueva configuración de PC.
- Cambia el nombre de la configuración de PC seleccionada.
- Copia la configuración de PC seleccionada.
- Borra la configuración de PC seleccionada.
- Configura un host de red.
- Salir de PCem.
Creación de una nueva configuración
- Haz clic en New (4) para iniciar el proceso de configuración.
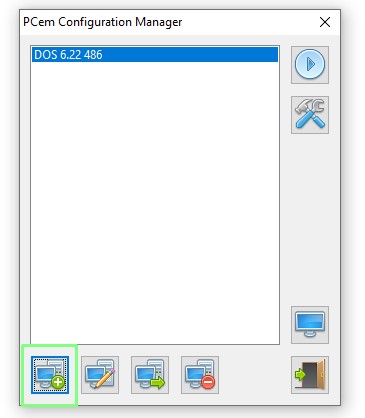
- Dale un nombre a la configuración. Solemos utilizar como nombre las especificaciones básicas y el SO.
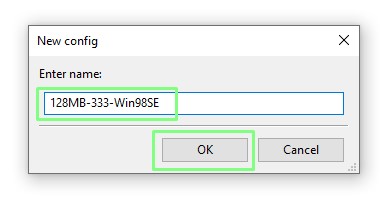
- Establece el tipo de máquina, la velocidad de la CPU y la RAM para tu configuración. La lista de máquinas disponibles está controlada por las imágenes de la BIOS en tu directorio de roms. Puedes establecer la marca de la CPU, como Intel, AMD , IDT y Cyrix para la era de la informática que elijas.
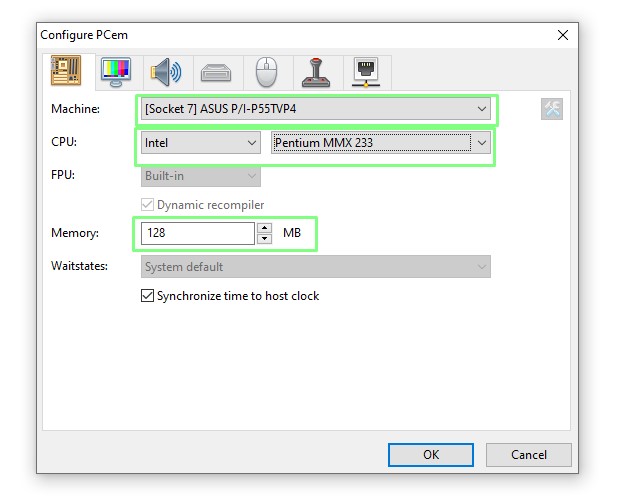
- Haz clic en la pestaña Monitor y configura el Dispositivo al estándar de visualización de vídeo que hayas elegido. Ten en cuenta que puedes usar aceleradores 3D / GPUs para jugar a juegos de la era que hayas elegido.
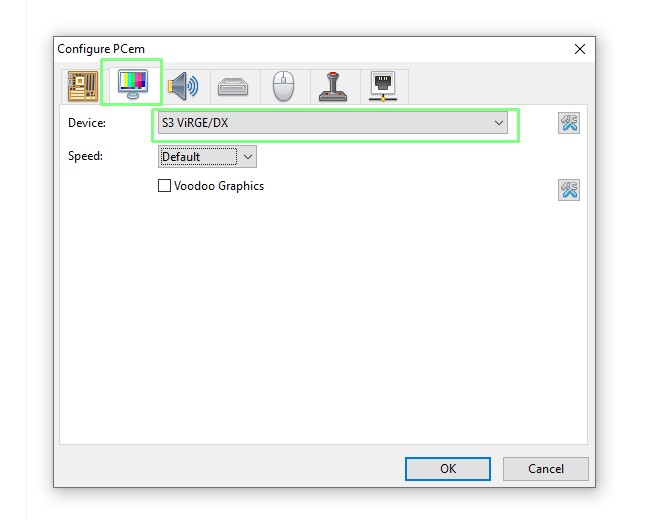
- Haz clic en la pestaña Sonido para configurar una tarjeta de sonido. La SoundBlaster 16 es una venerable tarjeta de sonido con gran compatibilidad para juegos DOS.
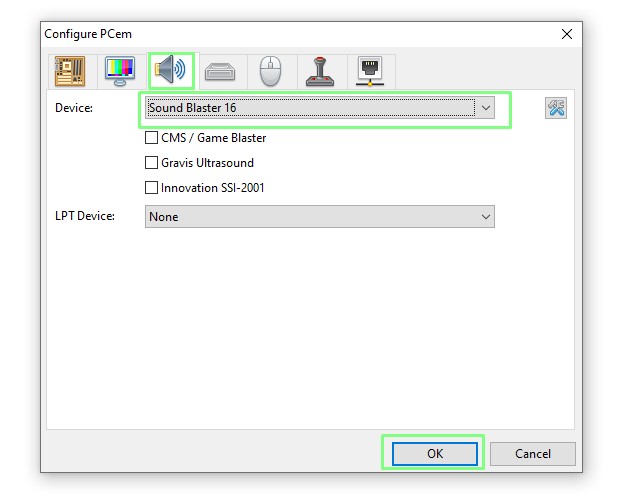
- Pulsa en la pestaña Drives y configura tus unidades de disquete y CD ROM. Nosotros elegimos tener sólo una unidad de disquete de 3,5 pulgadas y 1,44 MB (A:) y dejé la configuración de CD ROM como está.
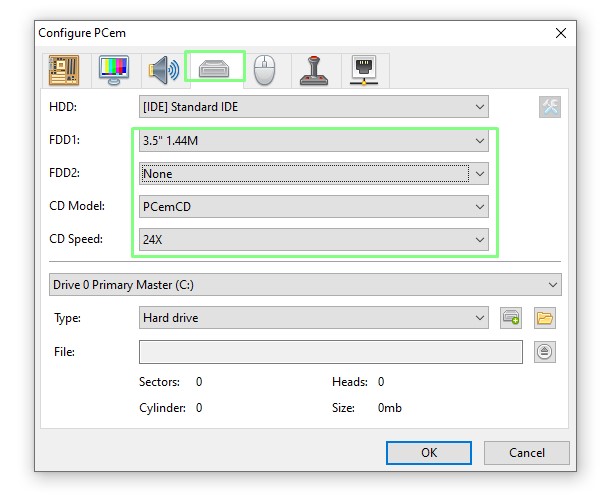
- Aún en Drives, haz click en New para crear una nueva imagen de disco duro, en una carpeta de tu elección. Usar un archivo .img ayudará a que la imagen pueda ser usada con otros emuladores.
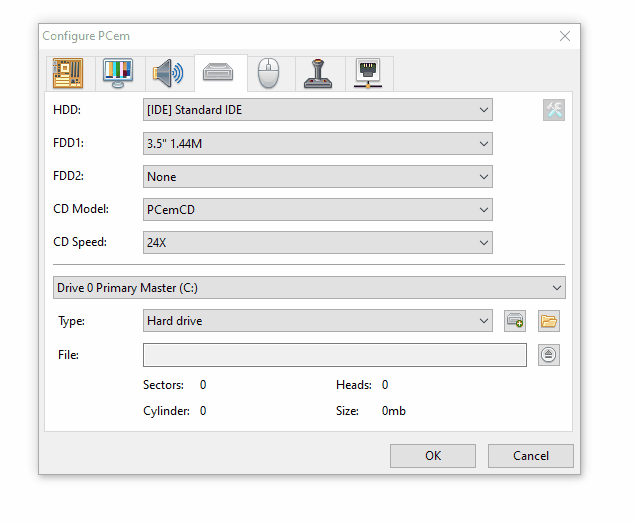
- Deja las pestañas Mouse y Joysticks con su configuración por defecto.
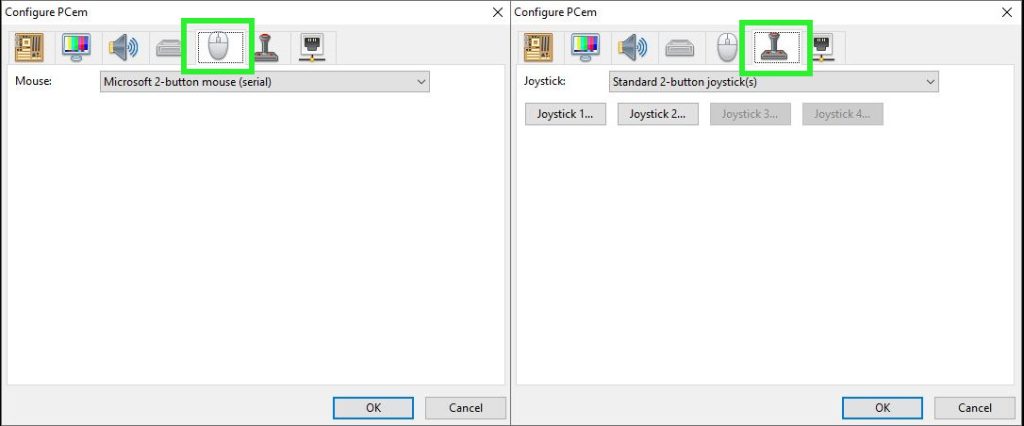
- Deja la pestaña de Redes como está por ahora.
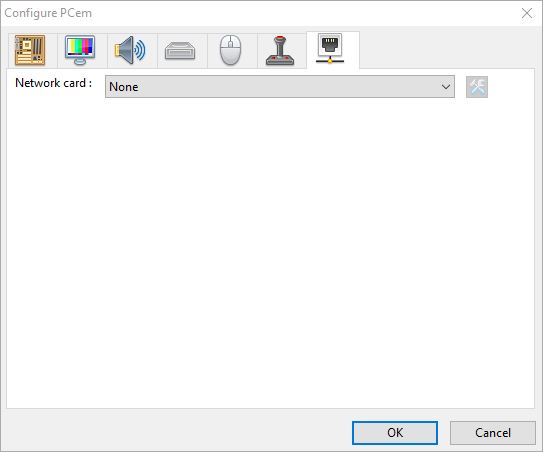
Primer arranque
- Selecciona la configuración y pulsa en Load para iniciar el emulador.
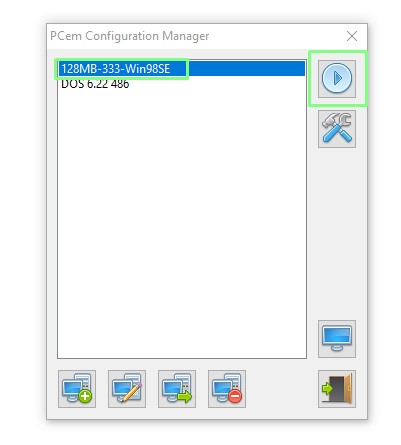
- Entra en la BIOS y configura tu sistema. La BIOS variará en función de la imagen de la BIOS y de la configuración elegida.
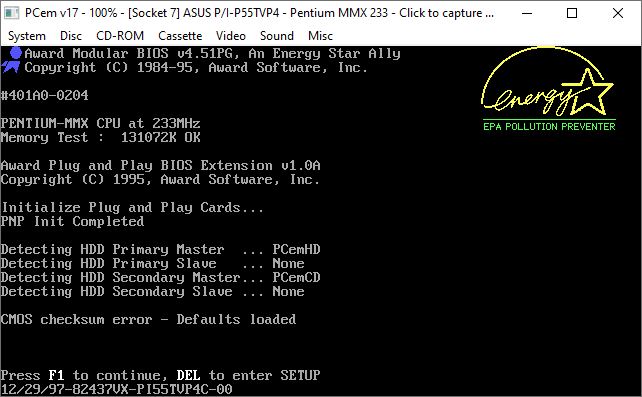
- PCem capturará el puntero de tu ratón si haces click dentro de la ventana. Para soltarlo pulsa CONTROL + END.
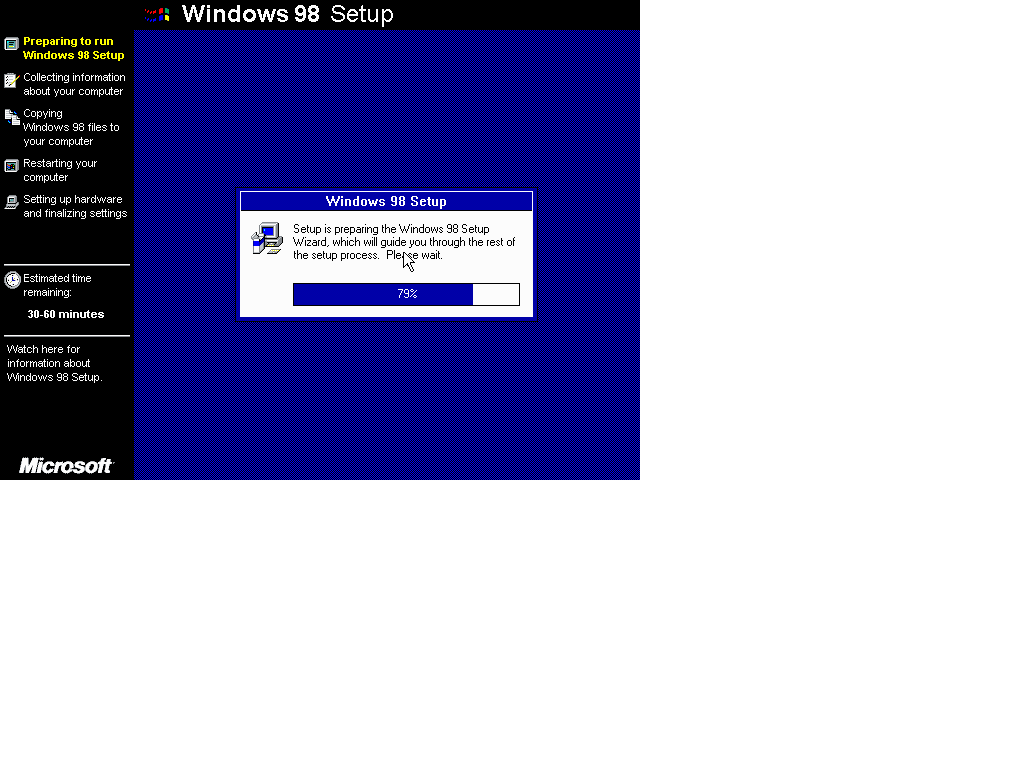
- A partir de aquí, el proceso es el habitual. Instalar y configurar tu sistema operativo elegido usando imágenes de tus discos de instalación existentes, o buscando en Google el sistema operativo que quieras.
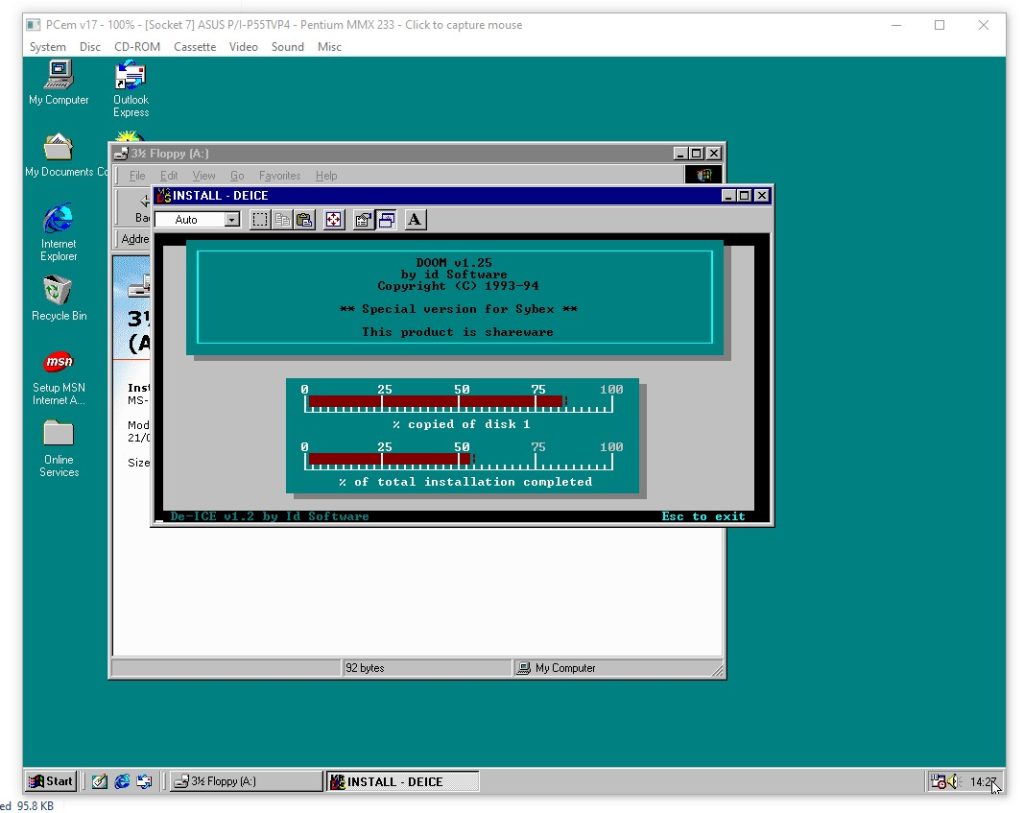
- En una hora, pudimos instalar Windows 98 (recordando que necesitábamos un disquete de arranque, ya que el CD ROM no arrancaba) y luego instalamos la versión shareware de Doom, sólo para comprobar que el ratón y la tarjeta de sonido funcionaban correctamente.
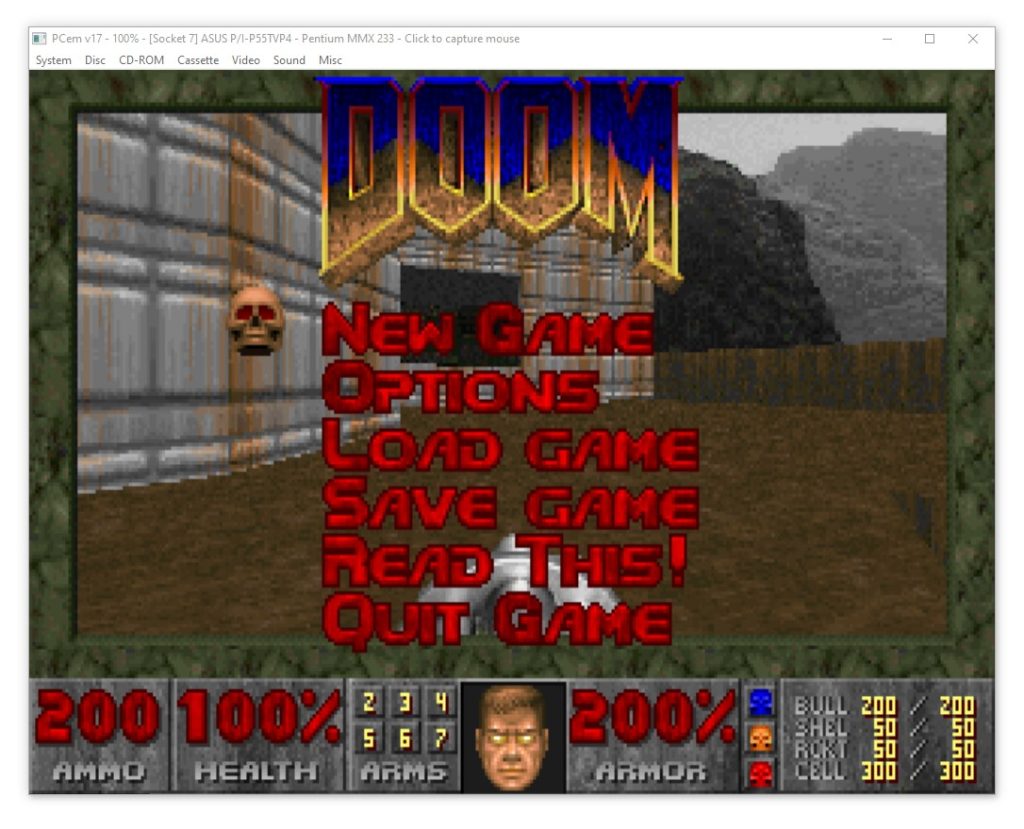
Llevando la configuración un poco más lejos, instalamos nuestra propia copia de Star Trek Voyager: Elite Force. El juego funcionaba bien, pero se entrecortaba un poco cuando la acción se ponía intensa, así que tuvimos que bajar la resolución a 640 x 480 (algo habitual en esta época) y la acción fue mucho más fluida.
Esperamos que este artículo te haya sido útil y que te diviertas con PCem. Si tienes alguna duda o comentario, déjanoslo saber abajo. ¡Gracias por leernos!