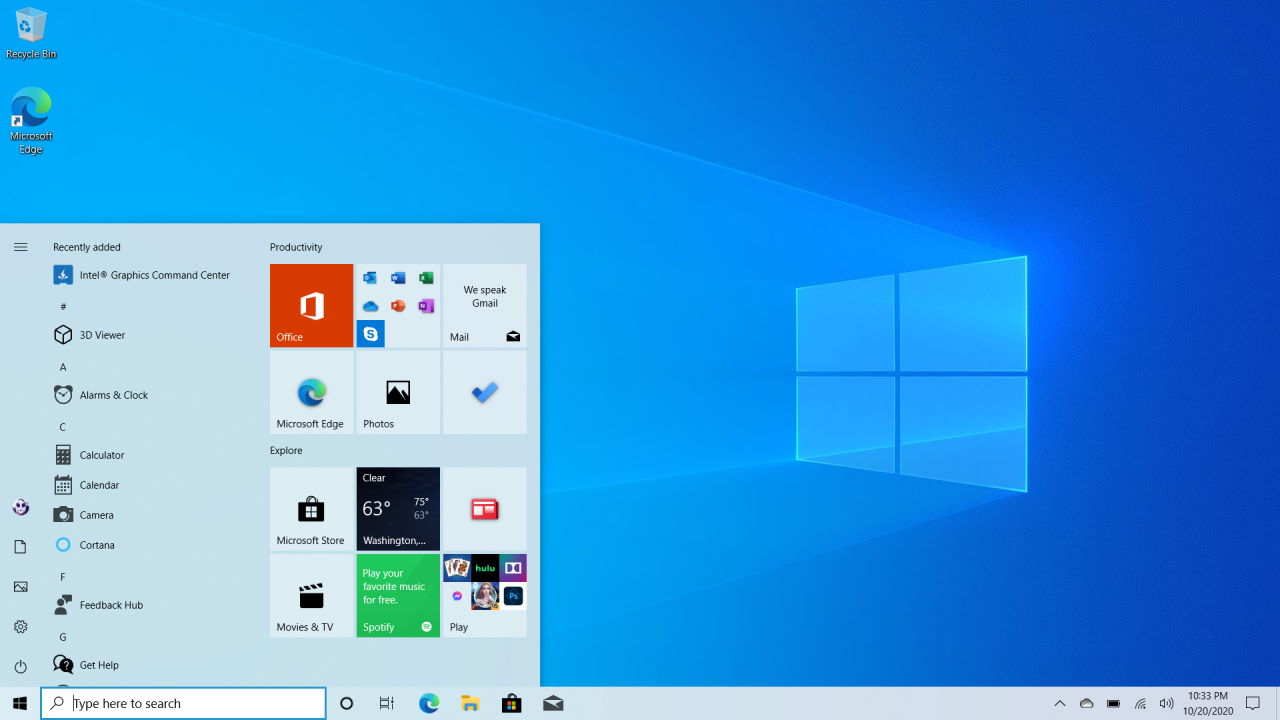Hacer capturas de pantalla en Windows 10 es muy sencillo y cambiar el formato de PNG a JPG tampoco es difícil. Sin embargo, convertirlas en PDF puede ser bastante engorroso, y generalmente confiamos en herramientas online para hacerlo. No mucha gente lo sabe, pero se puede guardar una captura de pantalla como PDF en ordenadores con Windows 10 sin ninguna dificultad. En este tutorial, vamos a enseñarte cómo hacerlo.
Guardar una captura de pantalla como PDF en Windows 10
Hay diferentes maneras de convertir una captura de pantalla en PDF, y a continuación te guiaremos por ellas. Puedes elegir la que te resulte más fácil, y no tendrás que volver a depender de herramientas online y aplicaciones de terceros.
Guardar una captura de pantalla como PDF en la App de Fotos
Paso 1: Haz clic con el botón derecho del ratón en la captura de pantalla que quieras convertir en PDF.
Nota: La captura de pantalla puede estar guardada en diferentes formatos de archivo, como archivo de mapa de bits, archivo JPEG, archivo PNG, etc.
Paso 2: Pasa el cursor por encima de la opción Abrir con y selecciona Fotos.
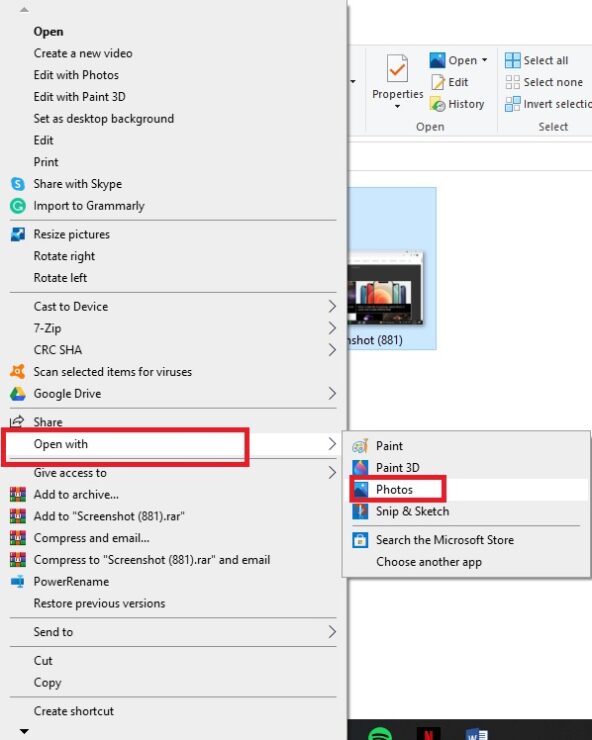
- Paso 3: Selecciona el icono de impresión en la esquina superior derecha de la ventana.
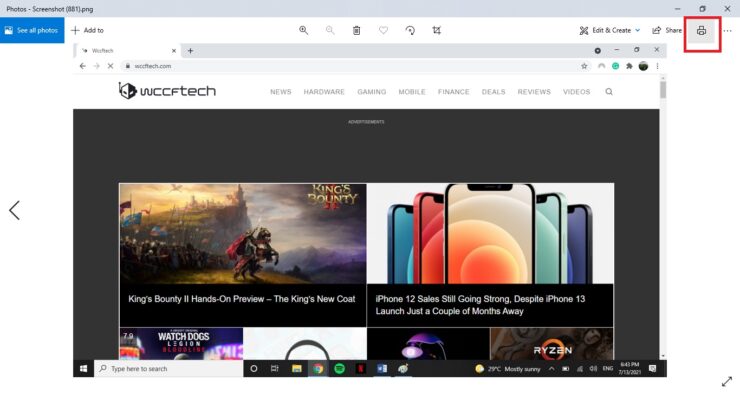
- Paso 4: En el menú desplegable de Impresora en la esquina superior izquierda, selecciona Microsoft Print to PDF.
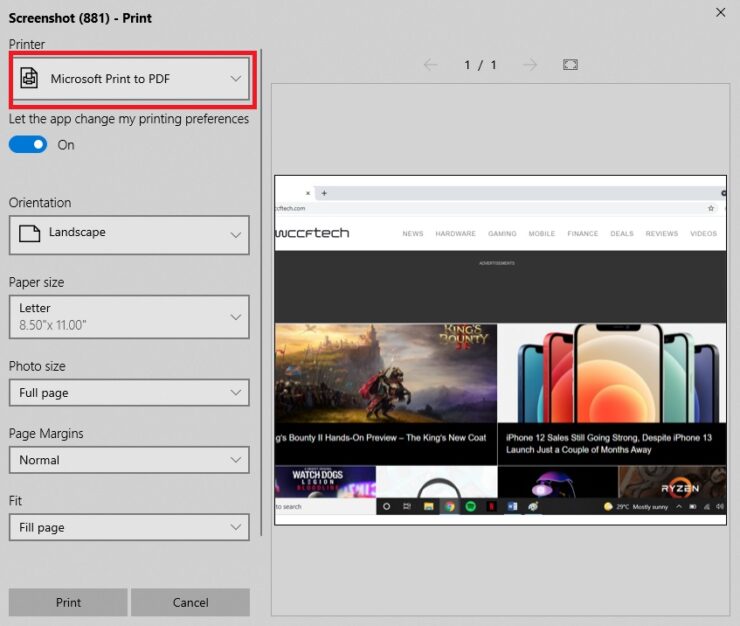
- Paso 5: Haz clic en Imprimir.
- Paso 6: Selecciona dónde quieres guardar el archivo. A continuación, pulsa en Guardar.
Guardar una captura de pantalla como PDF en Paint
También puedes utilizar la aplicación Paint para guardar la captura de pantalla como PDF.
- Paso 1: Haz clic con el botón derecho del ratón en la captura de pantalla y pasa el cursor por encima de Abrir con.
Nota: La captura de pantalla puede estar guardada en diferentes formatos de archivo, como archivo de mapa de bits, archivo JPEG, archivo PNG, etc.
- Paso 2: Selecciona Paint.
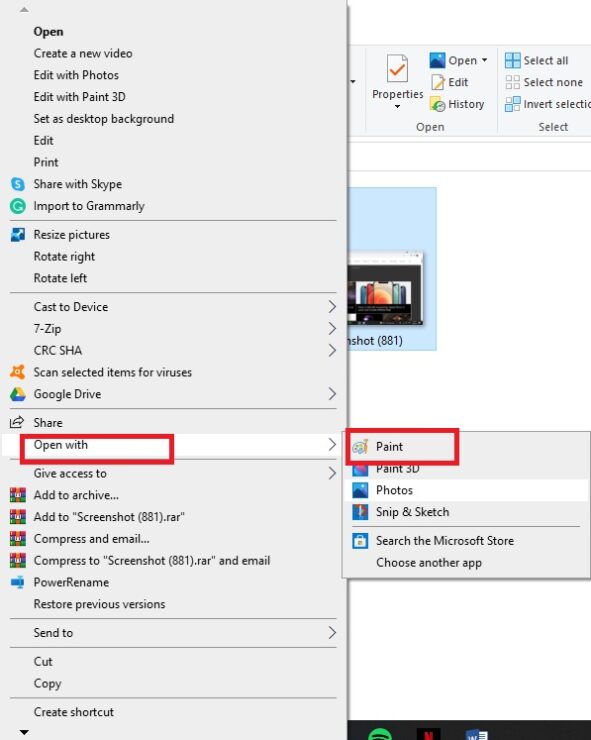
- Paso 3: Una vez que la captura de pantalla se haya abierto en la aplicación de Paint, haz clic en la opción de Archivo en la esquina superior izquierda de la aplicación.
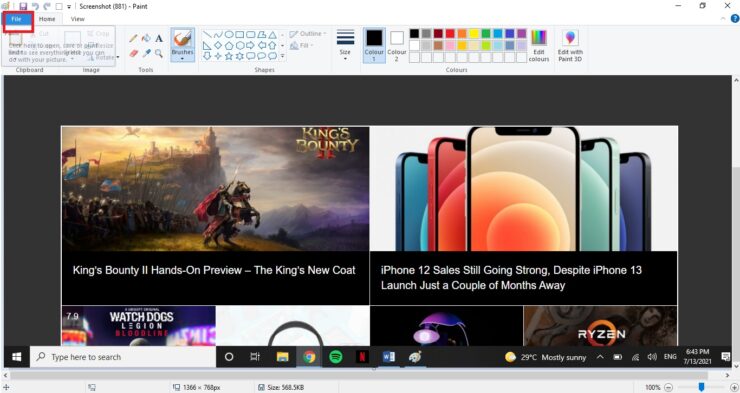
- Paso 4: Selecciona Imprimir.
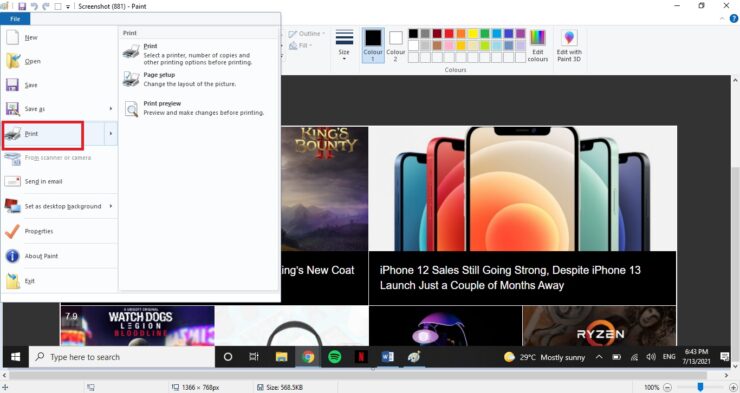
- Paso 5: Selecciona Microsoft Print to PDF.
- Paso 6: Selecciona Imprimir.
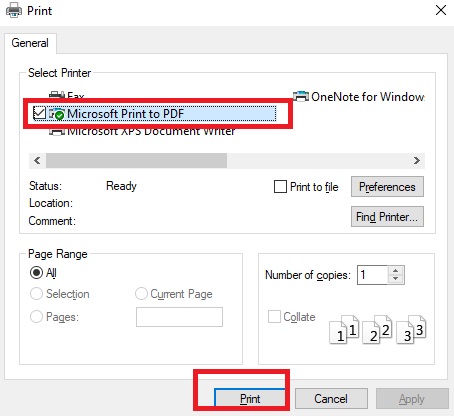
- Paso 7: Elige la ubicación donde quieres guardar el PDF y selecciona Guardar.
También es posible utilizar Internet Explorer (o cualquier otro navegador) para guardar una captura de pantalla como PDF.
- Paso 1: Haz clic con el botón derecho del ratón sobre la captura de pantalla y pasa el cursor por Abrir con.
- Paso 2: Selecciona Internet Explorer.
Es muy probable que no veas esta opción de inmediato. Por lo tanto, sigue estos pasos para abrir Internet Explorer:
- Cuando pases el cursor por encima de Abrir con, también verás la opción Elegir otra aplicación. Haz clic en ella.
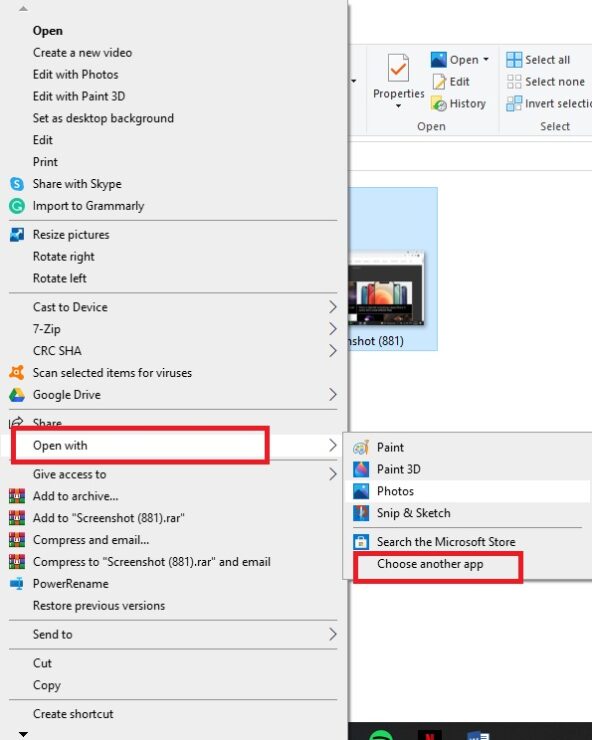
- Ahora haz clic en Más aplicaciones.

- Selecciona Internet Explorer y haz clic en Aceptar.

- Paso 3: Cuando se abra el explorador, pulsa las teclas Ctrl + P de tu teclado.
- Paso 4: Selecciona la opción de Microsoft Print to PDF.
- Paso 5: Selecciona Imprimir.
- Paso 6: Elige la ubicación para guardar el archivo y haz clic en Guardar.
También puedes utilizar otros navegadores para hacer esto. En el paso 2, sólo tienes que seleccionar el navegador de tu elección. Los demás pasos siguen siendo los mismos.
Esperamos que te sea útil, y coméntanos si tienes otros trucos para guardar un archivo PDF en Windows 10.