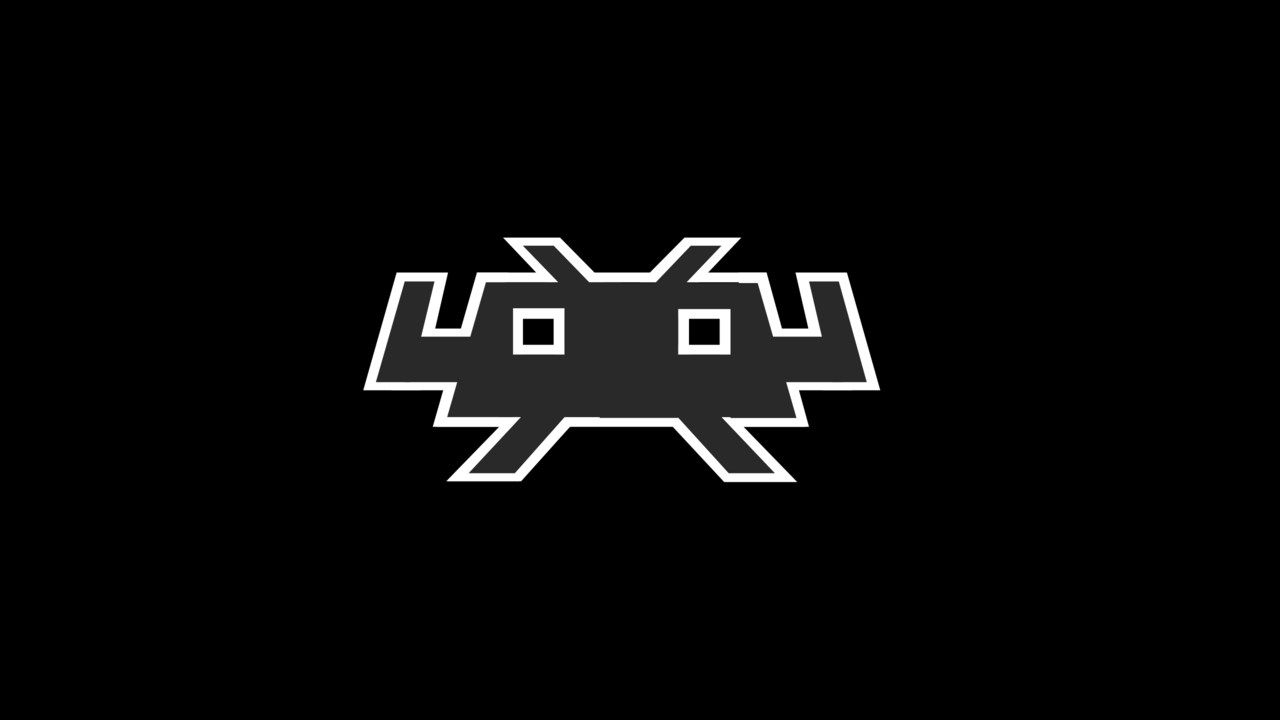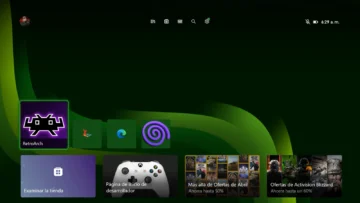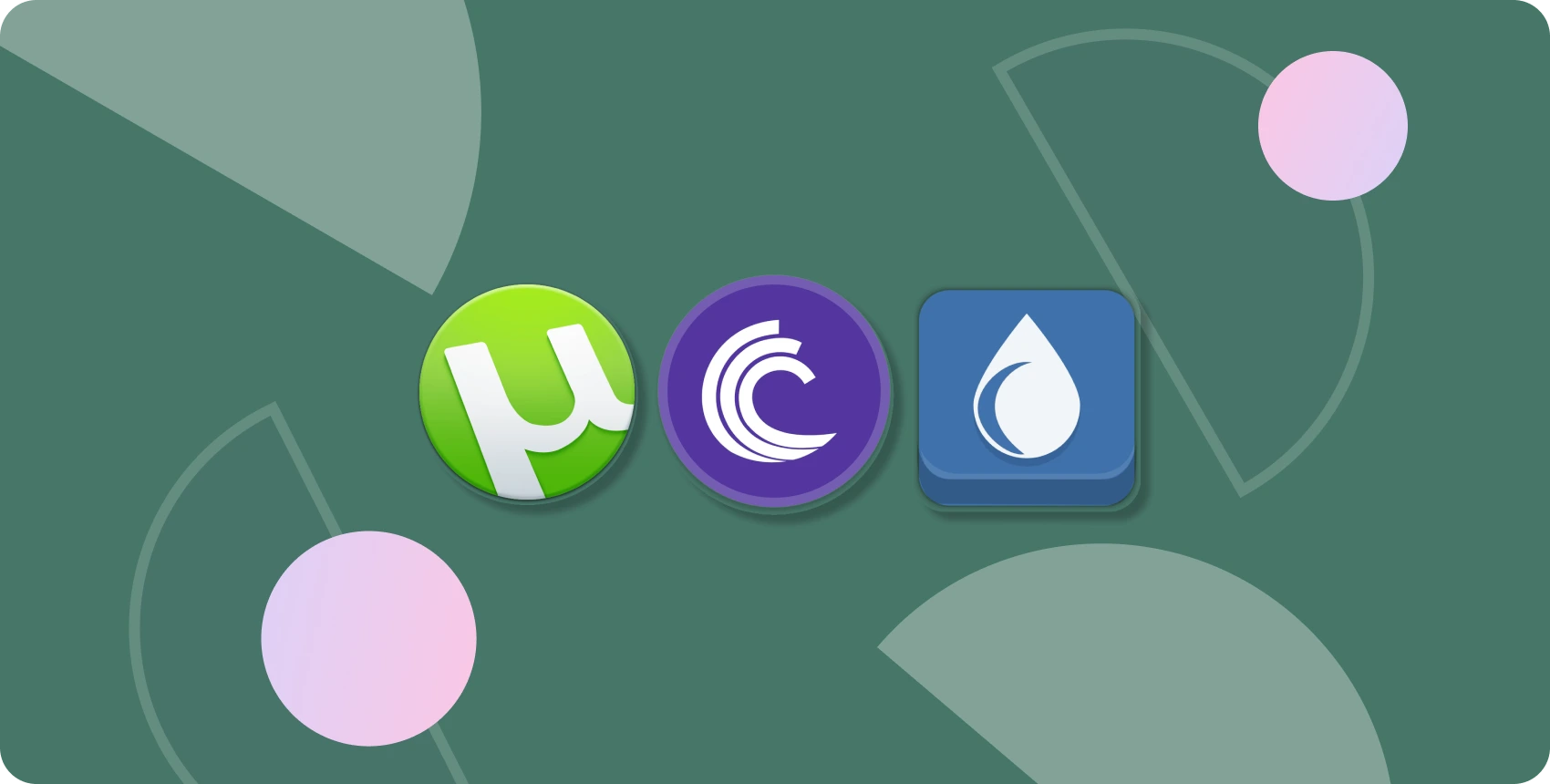RetroArch es un fantástico emulador de juegos, pero requiere un poco de configuración para ponerlo en marcha.
¿Te gustaría poder navegar por una enorme colección de juegos retro desde tu sofá, sin tener que conectar un montón de consolas o preparar varios emuladores? RetroArch lo hace posible. Esta plataforma de emulación todo en uno puede ejecutar casi cualquier juego retro imaginable, y funciona en ordenadores Windows, Mac y Linux.
RetroArch es increíble, aunque es un poco difícil de configurar. De todos modos, no hay que asustarse, porque no es ni mucho menos una tarea imposible. A continuación te explicamos cómo configurar RetroArch en tu PC o portátil, de modo que puedas emular todos tus juegos retro favoritos al instante.
RetroArch te facilita las cosas poniendo todos tus juegos en el mismo sitio, y ofreciéndote una interfaz apta para el sofá en la que podrás navegar por tu colección. Tanto si eres un fanático de Nintendo, PlayStation, Sega o incluso DOS, puedes añadir tus favoritos a un menú unificado.
1. Descargar e instalar RetroArch
Puedes descargar RetroArch desde su sitio oficial, así como desde la tienda de Steam.
Ten en cuenta que ambas vías también influyen en dónde y cómo se instalará RetroArch. Para este artículo, utilizaremos el método de instalación estándar:
- Visita el sitio oficial de RetroArch y haz clic en el botón Get RetroArch.
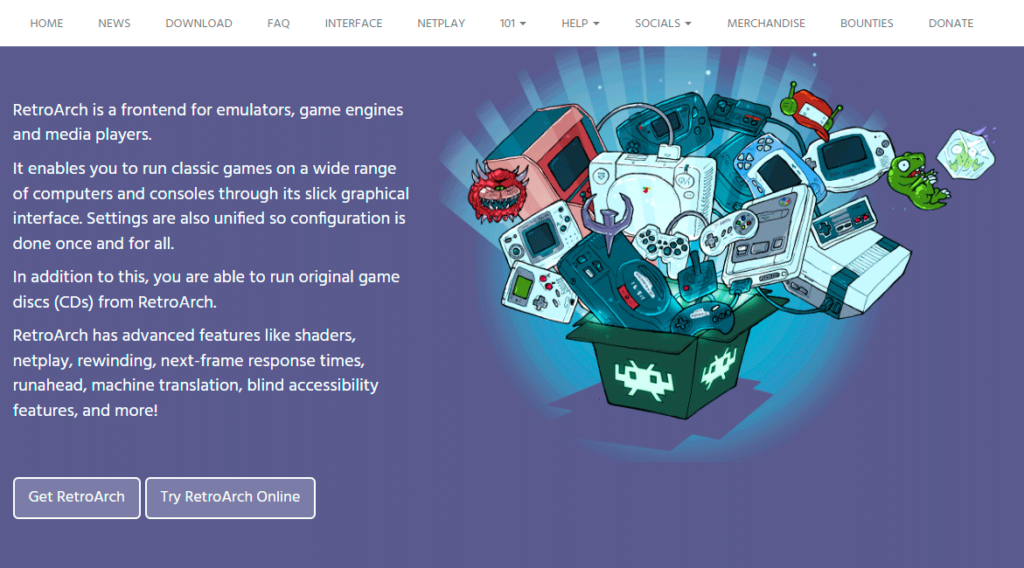
- En este caso, hemos decidido optar por las últimas características y optimizaciones en lugar de la estabilidad, y por ello hemos optado por la opción Download Nightly. Si prefieres lo contrario, opta por la opción Download Stable. Todo lo que veremos se aplica a ambas versiones.
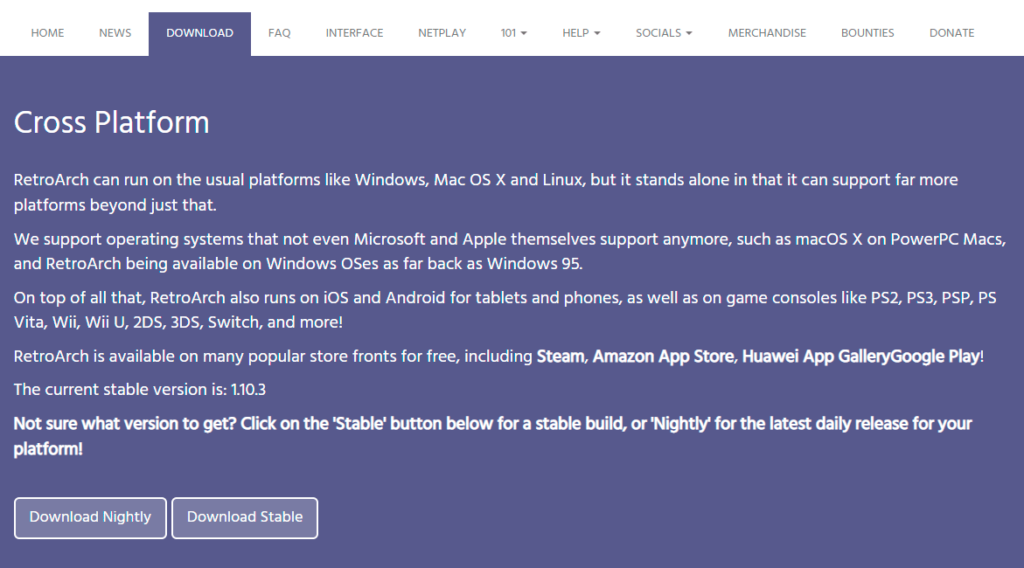
- Opcionalmente, puedes ir a la sección «Other downloads» (Otras descargas) para descargar la versión que más se ajuste a tus necesidades. De este modo, en lugar de iniciarse la descarga, se te enviará a la carpeta del proyecto RetroArch de Buildbot. En ella, elige la carpeta de Windows y, a continuación, x86_64. Desplázate hacia abajo y descarga RetroArch-Win64-setup.exe si quieres la versión estándar del instalador, o RetroArch.7z si prefieres que sea una aplicación portable y extraer el archivo a una carpeta manualmente.
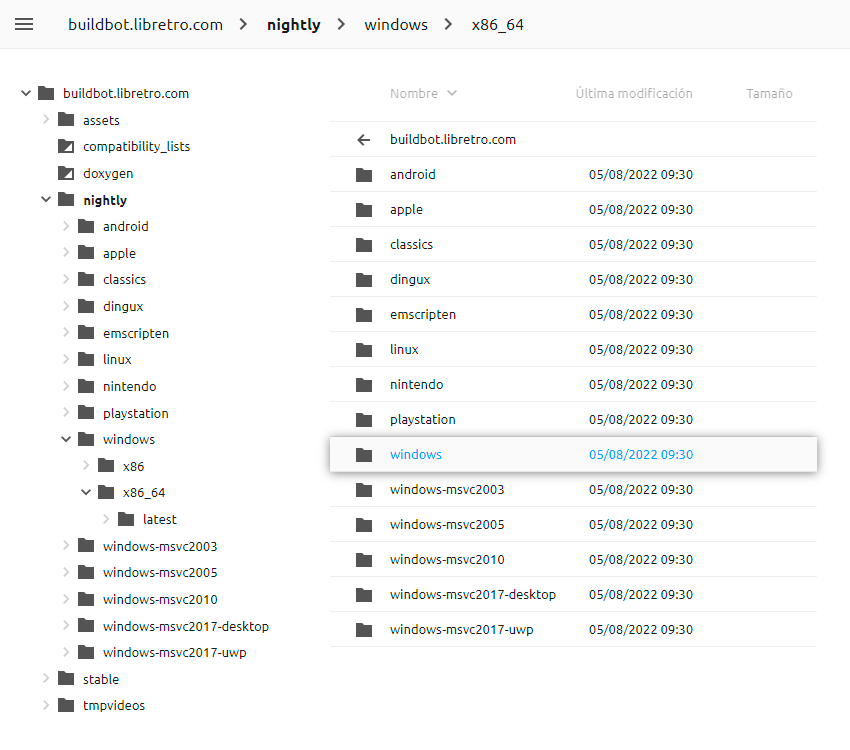
- Cuando se complete la descarga, ejecuta el instalador de RetroArch o extrae su archivo a una carpeta. A continuación, ejecútalo.
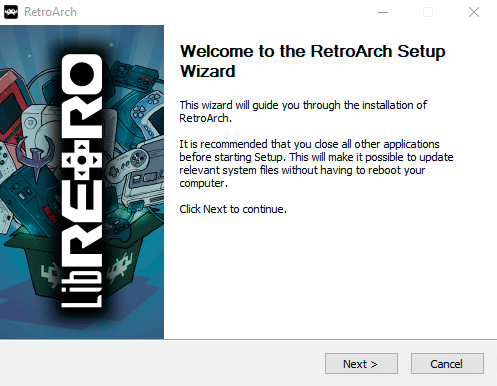
2. Cómo actualizar RetroArch
RetroArch viene bastante vacío por defecto. Para usarlo, tienes que «rellenar» RetroArch con contenido y añadir los núcleos de emulación que ejecutarán dicho contenido. Además de algunas características extra. Más concretamente:
- Selecciona Menú Principal > Actualizador en línea.
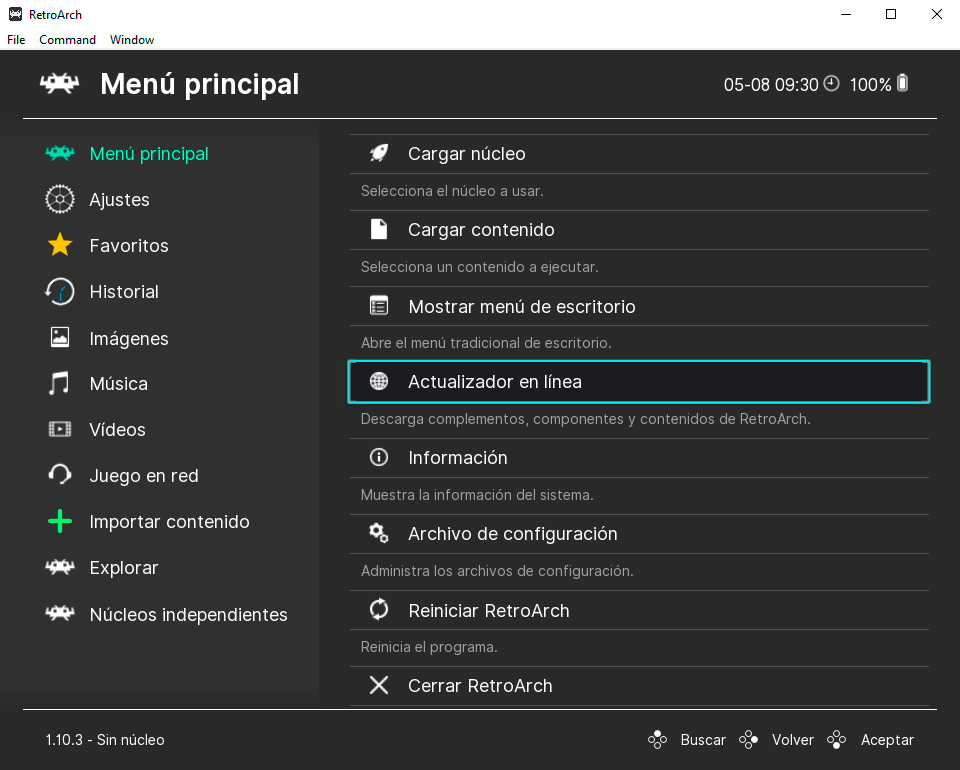
- Elige la opción Descargador de núcleos.
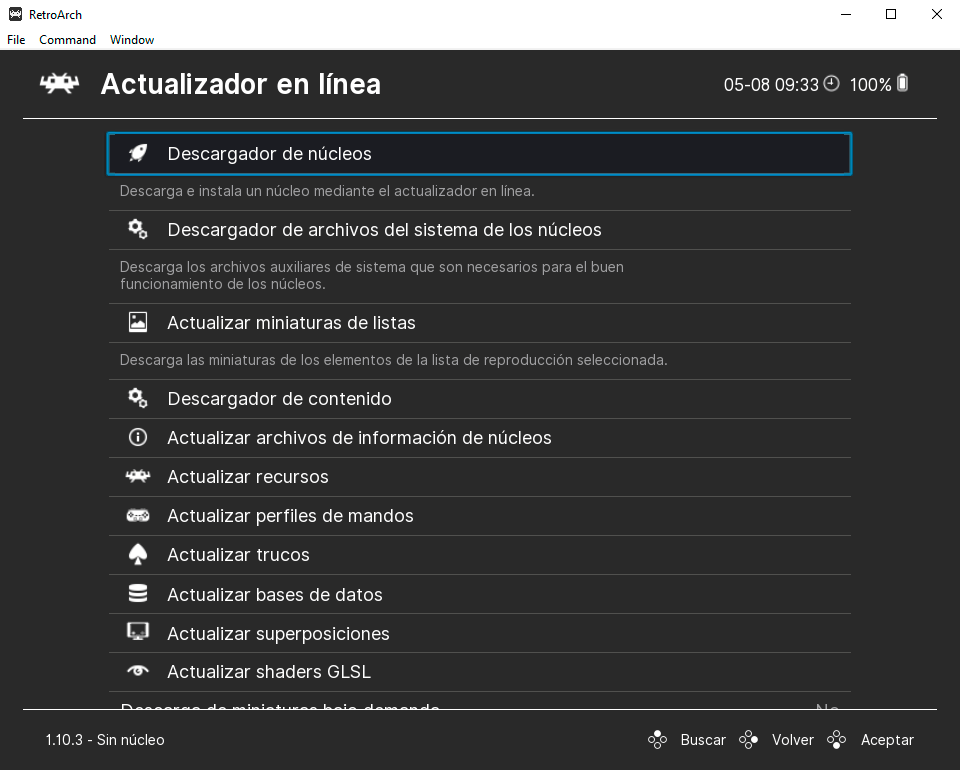
- Consulta la lista de núcleos disponibles y descarga los correspondientes a los sistemas que quieras emular con RetroArch.
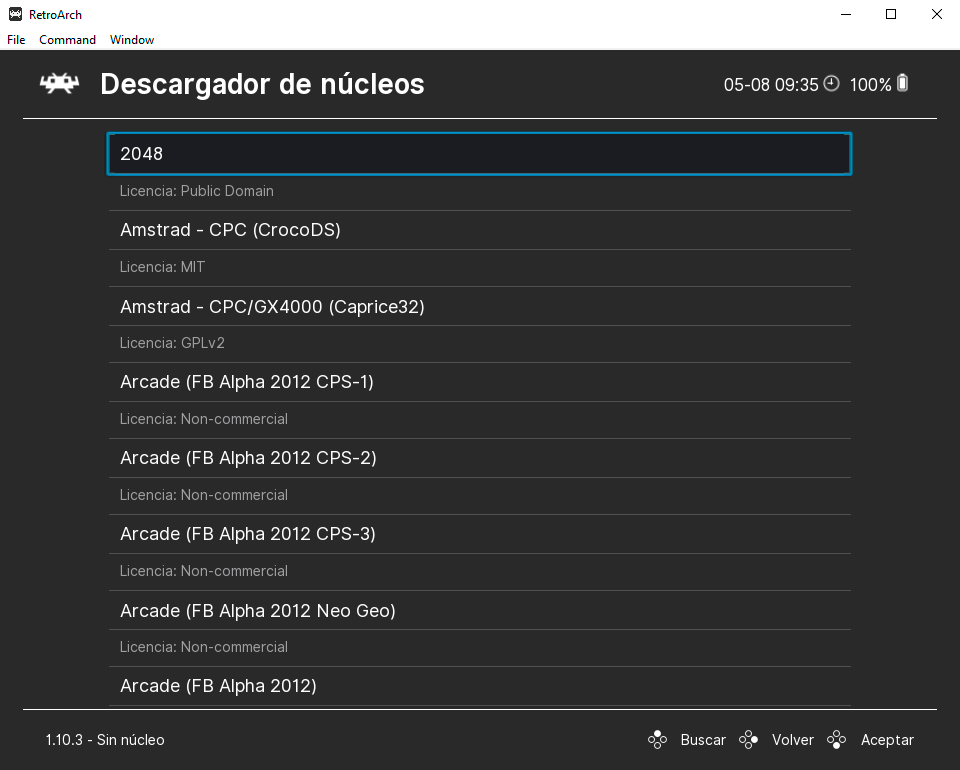
- Como verás, algunos sistemas tienen muchos núcleos dedicados a ellos. O al contrario, algunos núcleos pueden emular varios sistemas. Cada uno tiene diferentes pros y contras. Creemos que lo mejor es descargarlos todos y experimentar más adelante para encontrar los que mejor se adapten a los juegos que quieras ejecutar.
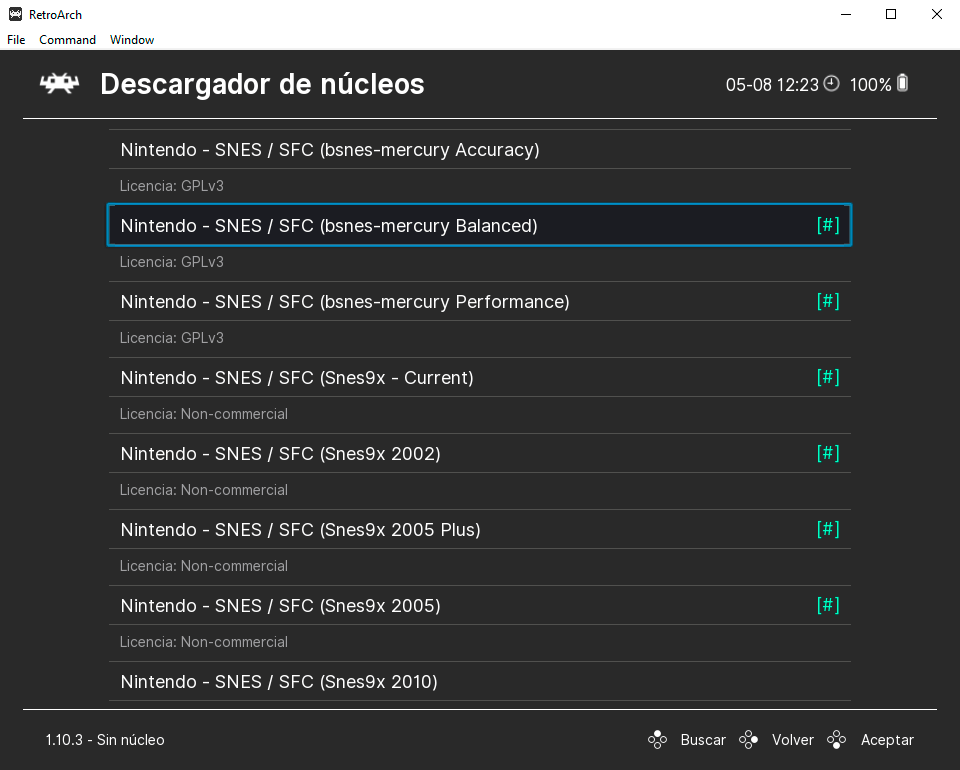
- Un consejo: aunque puedes descargar varios núcleos en paralelo, evita excederte. Hemos descubierto (por las malas) que a RetroArch no le gusta tener más de seis o diez descargas en cola. Si se «sobrecarga», el proceso puede parecer congelado hasta que reinicies RetroArch.
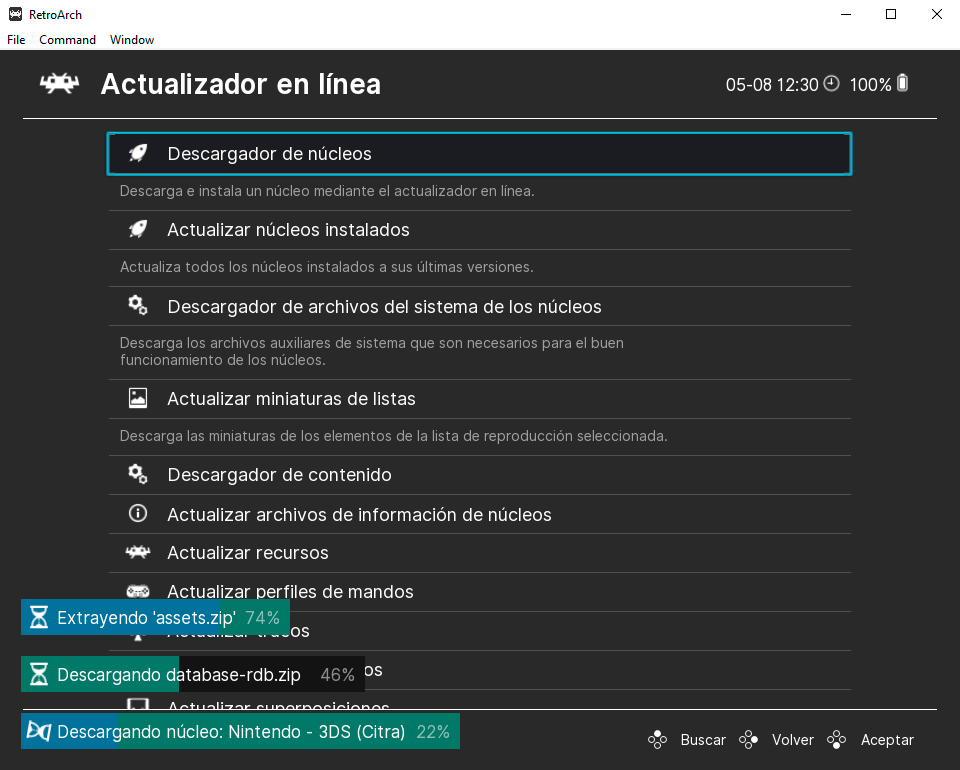
- Vuelve al menú anterior y elige la opción Descargador de archivos del sistema de los núcleos. Allí encontrarás los archivos extra necesarios para los sistemas que quieras emular.
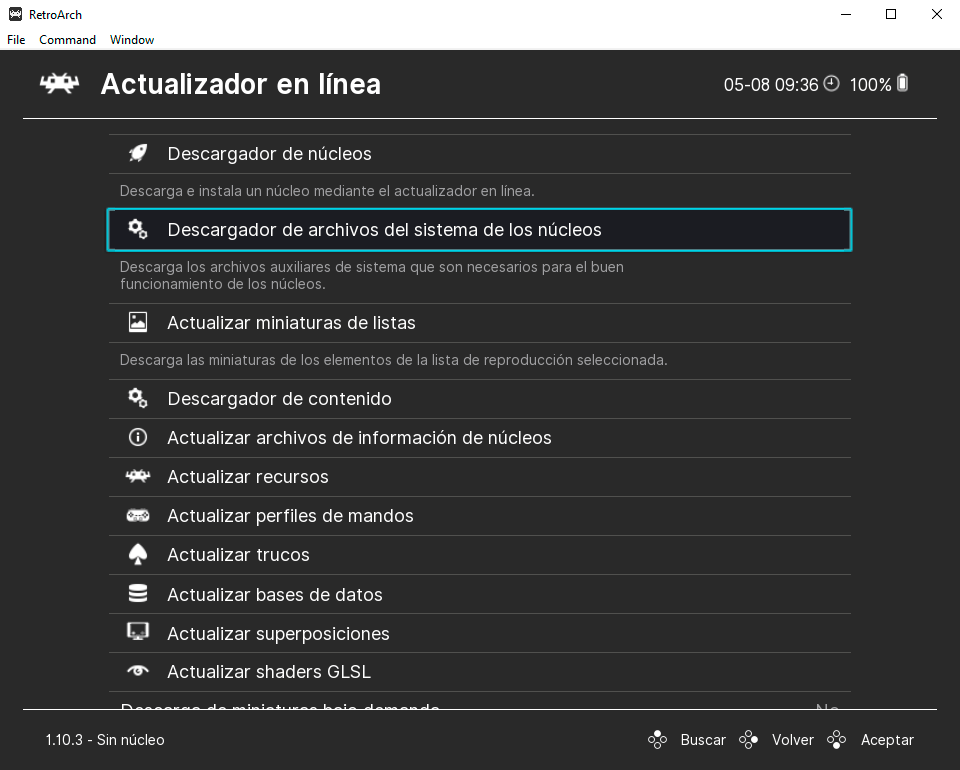
- De vuelta al menú principal del Actualizador en línea, puedes saltarte el Descargador de contenidos si no te interesan los contenidos gratuitos. Por el contrario, si te interesa, encontrarás un montón de demos, shareware, freeware o contenido indie para la mayoría de los sistemas que RetroArch puede emular. También encontrarás algunos archivos necesarios para la correcta emulación de algunos sistemas (por ejemplo, los necesarios para utilizar el núcleo del emulador de PlayStation 2 PCSX2).
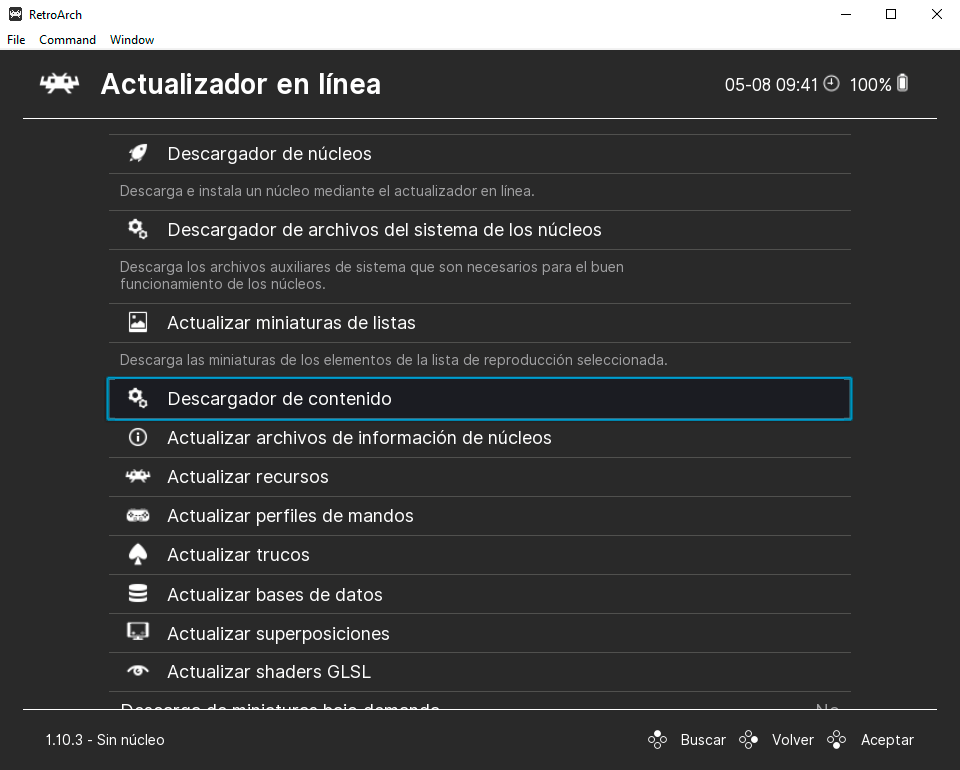
- Vuelve una vez más al Actualizador en línea. Navega por el resto de las opciones de actualización para actualizar por completo tanto RetroArch como todas las características adicionales y «extras» que ofrece: Actualizar recursos, Actualizar perfiles de mandos, Actualizar trucos, Actualizar bases de datos, Actualizar superposiciones y Actualizar shaders GLSL. También te sugerimos que actives la opción de Descarga de miniaturas bajo demanda. Tal y como indica la opción, intentará encontrar y descargar las miniaturas de los juegos de tus listas de reproducción a medida que los vayas consultando. Esta opción añadirá un retraso inicial cuando utilices RetroArch por primera vez, pero pronto desaparecerá, ¡y tus listas de reproducción se verán muy bien!
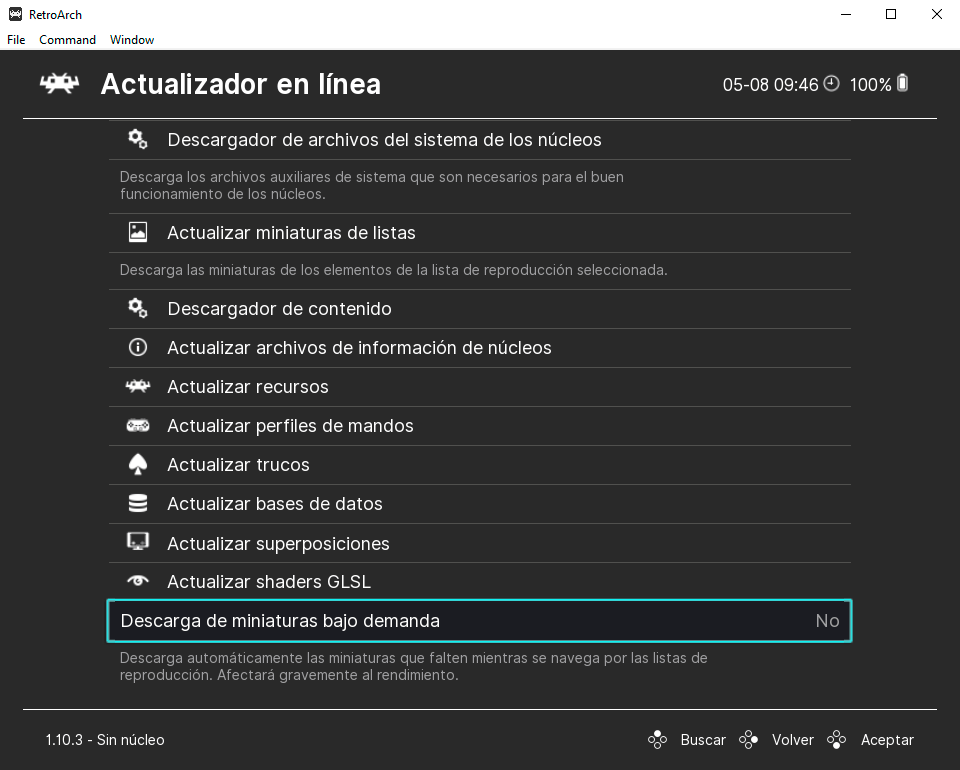
3. Cómo configurar y personalizar RetroArch
Una vez que se han superado los aspectos básicos, es hora de empezar a configurar cómo funcionará RetroArch en tu ordenador de la forma que deseas. Así que es hora de sumergirse en el menú de Ajustes, donde encontrarás lo siguiente:
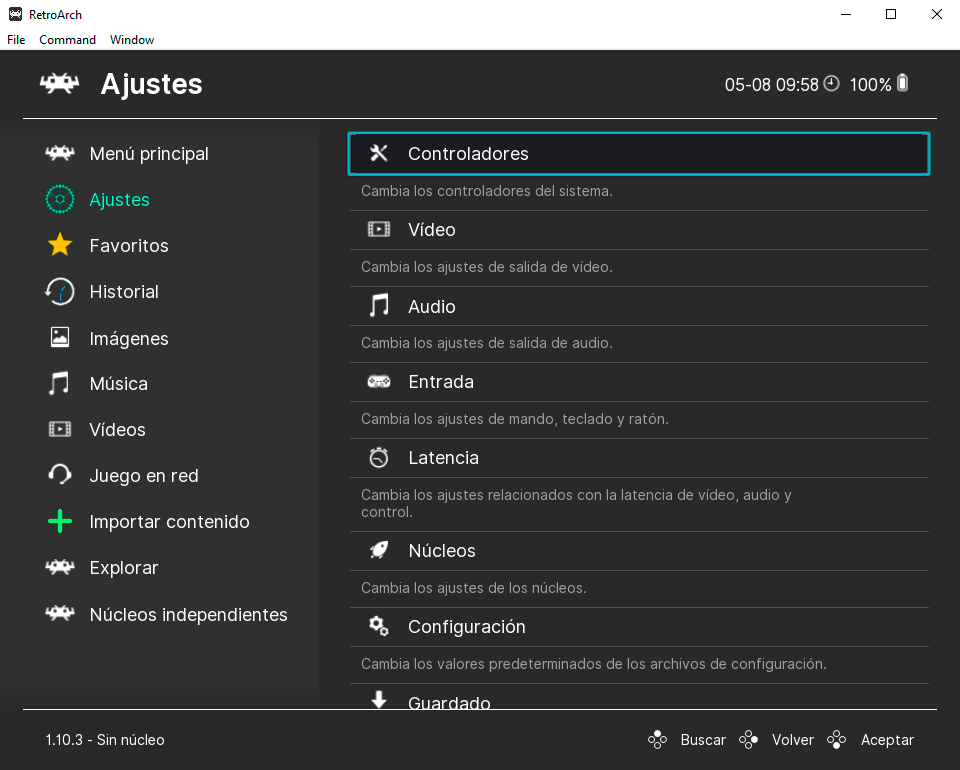
Es importante distinguir entre los ajustes universales de RetroArch (que se encuentran en la sección de Ajustes en el menú de inicio de RetroArch) y los ajustes específicos de cada núcleo que puedes modificar a través del Menú rápido (El Menú rápido muestra opciones relacionadas con el núcleo o el juego cargado actualmente, por lo que no estará disponible en absoluto si no hay nada cargado en RetroArch). Sólo los cambios que realices en el Menú rápido pueden guardarse como ajustes del núcleo o del juego.
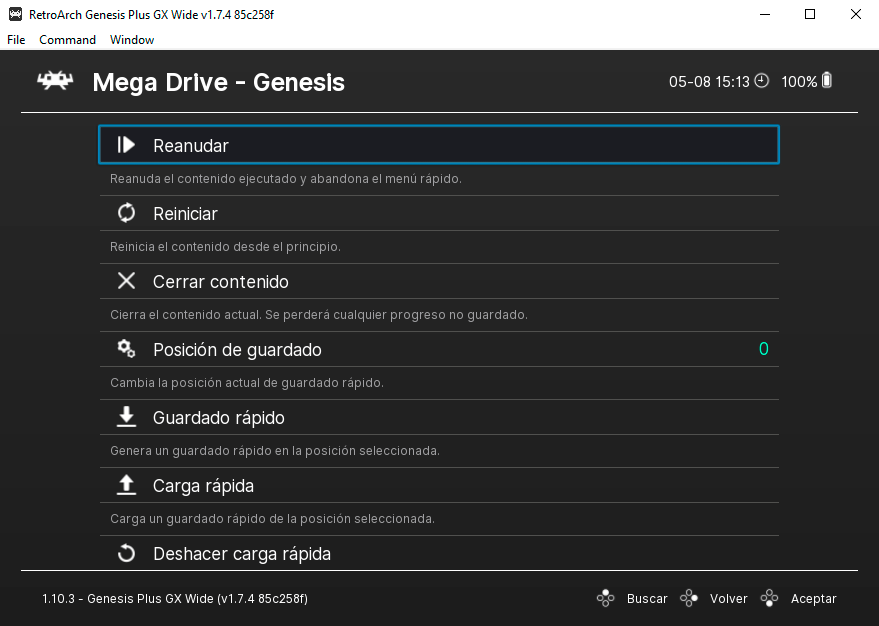
Controladores
Esta sección te permite cambiar los controladores de Audio, Vídeo y Entrada que RetroArch necesita para funcionar. Los controladores por defecto suelen funcionar bastante bien, pero puedes elegir los que mejor se adapten a tu PC.
El ajuste más importante que quizá tengas que cambiar aquí es el controlador de vídeo (Controladores > Vídeo).
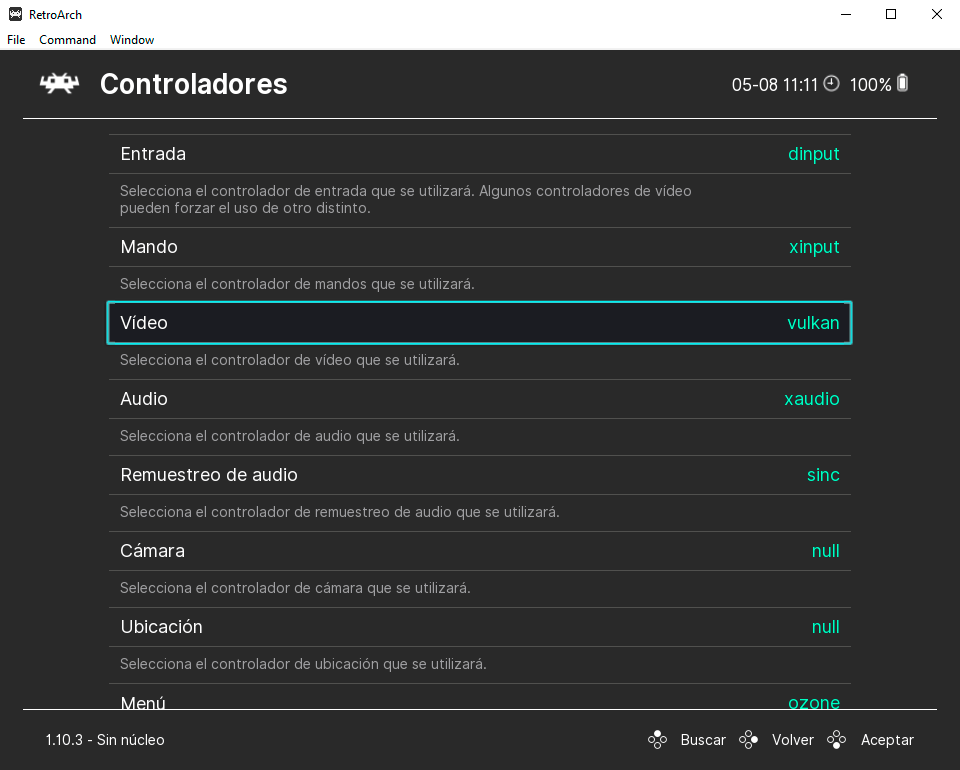
Si un determinado núcleo se bloquea al iniciarse, deberías considerar alternar entre los controladores openGL (gl) y Vulkan para ver si eso ayuda.
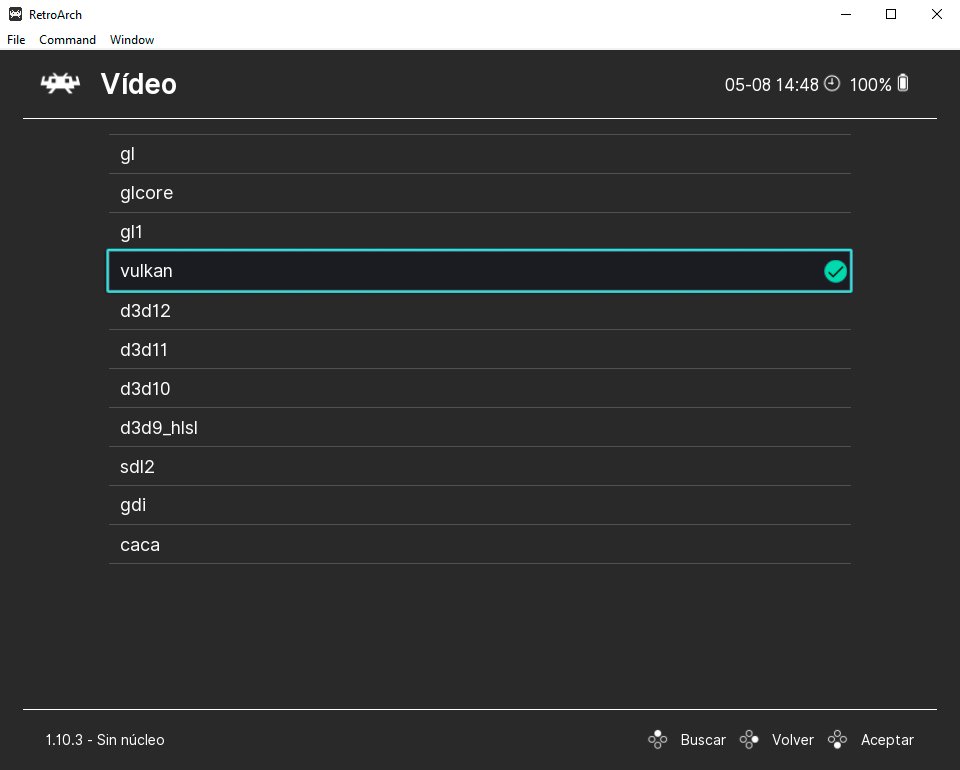
Vulkan es la API más reciente y avanzada de las dos, y realmente se destaca cuando se utiliza con núcleos potentes como Beetle PSX HW, pero otros núcleos – como Mupen64 – dependen de los controladores GL.
Vídeo
Este apartado te permite cambiar la forma en que RetroArch mostrará las cosas en la pantalla. Puedes ajustar cómo funciona RetroArch en modo de pantalla completa y de ventana, qué monitor utilizar cuando está en modo de pantalla completa, con qué resolución y frecuencia de actualización, qué tipo de escalado utilizar, etc.
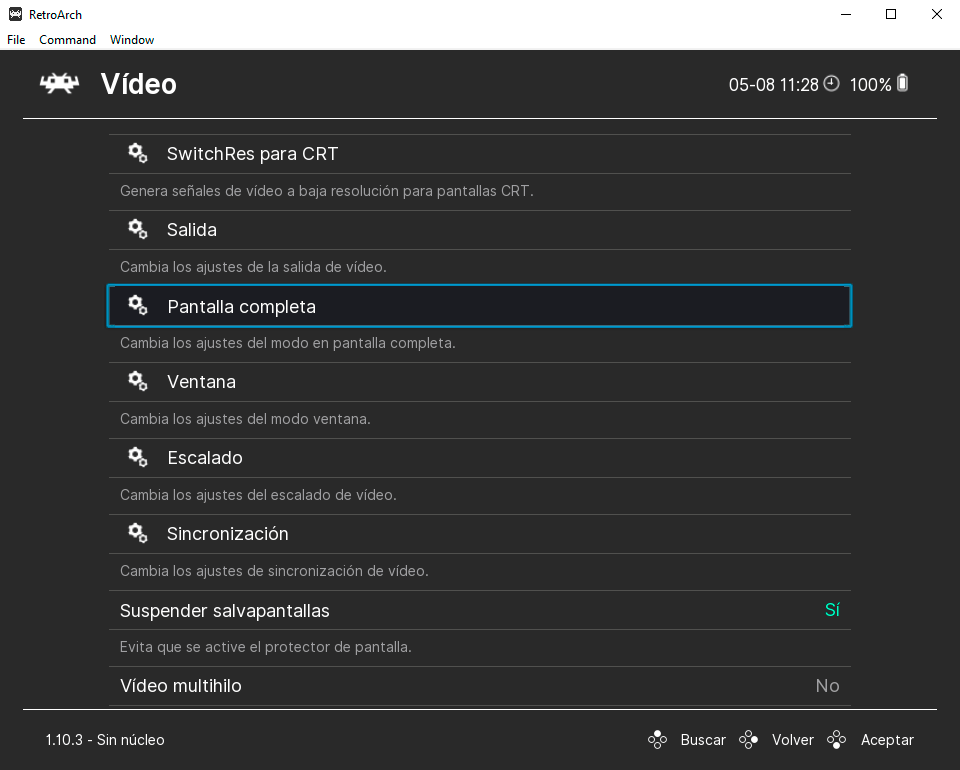
Para cambiar la resolución y la tasa de refresco con la que RetroArch mostrará las imágenes en tu pantalla, dirígete a Ajustes > Vídeo > Salida y realiza cualquier cambio que consideres oportuno.
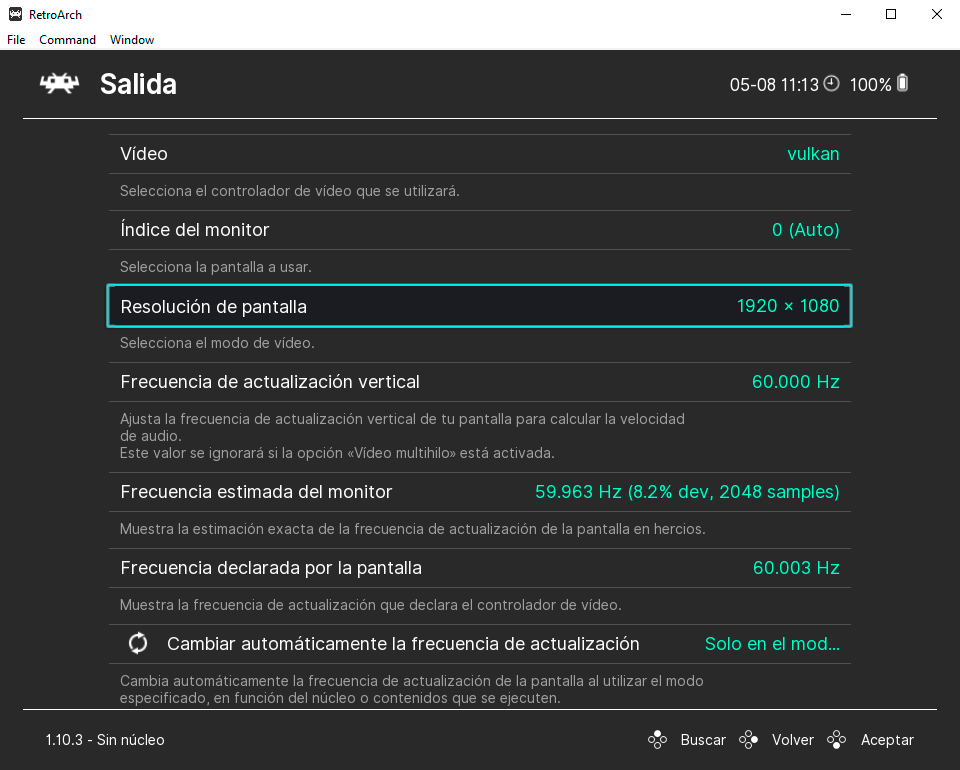
Cabe destacar que RetroArch es compatible con el uso de frecuencias de refresco variables (G-Sync, FreeSync y HDMI 2.1 VRR). Si tanto tu GPU como tu monitor son compatibles con alguna de ellas, activa la opción Sincronizar FPS al contenido (G-Sync, FreeSync), en Ajustes > Vídeo > Sincronización, para garantizar que el juego se ejecute sin desgarros («tearing»).
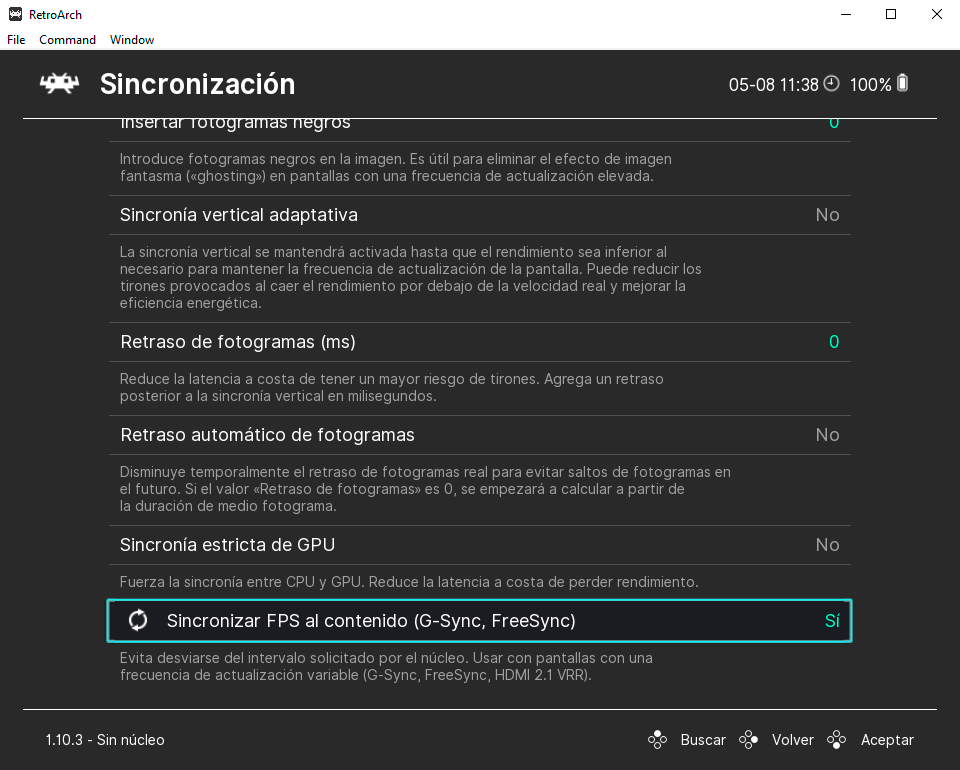
Audio
En el menú Ajustes > Audio, encontrarás las opciones que controlan la salida de sonido de RetroArch. Si utilizas varios dispositivos de audio en tu ordenador (como auriculares y altavoces), puedes elegir el dispositivo a través del cual RetroArch emitirá el sonido en el submenú Salida.
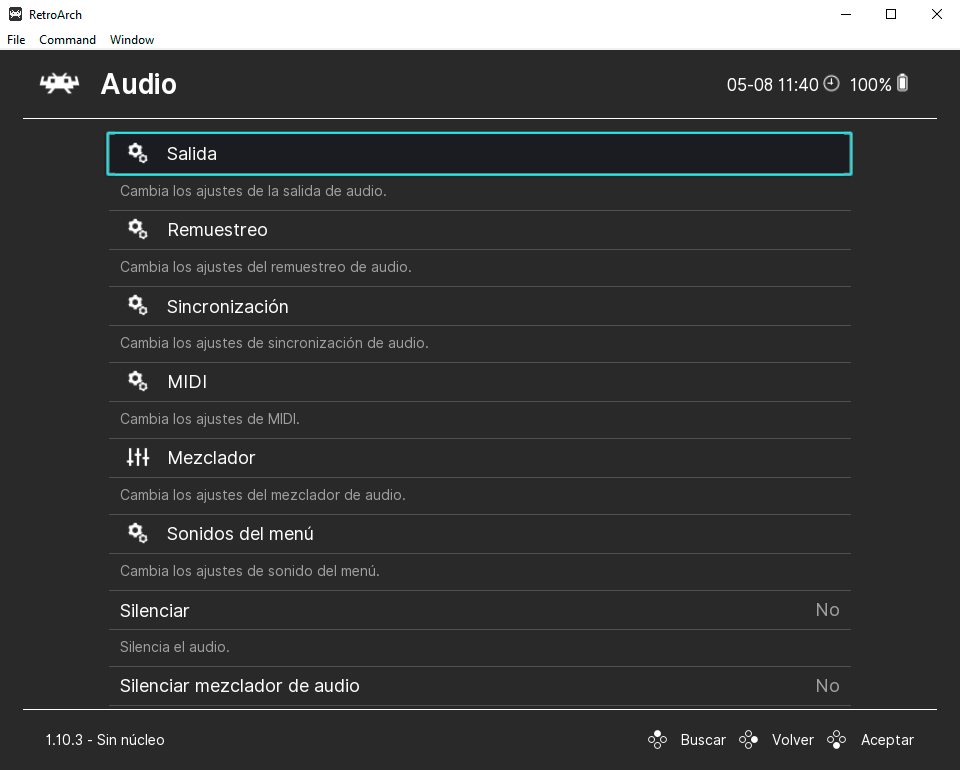
Si tienes un PC muy potente capaz de procesar todo lo que le pidas, es conveniente que aumentes la Calidad de remuestreo en Ajustes > Audio > Remuestreo. Esto puede disminuir el rendimiento y empeorar la latencia en los PC más antiguos y menos potentes, pero produce un mejor sonido si tu PC tiene potencia de sobra.
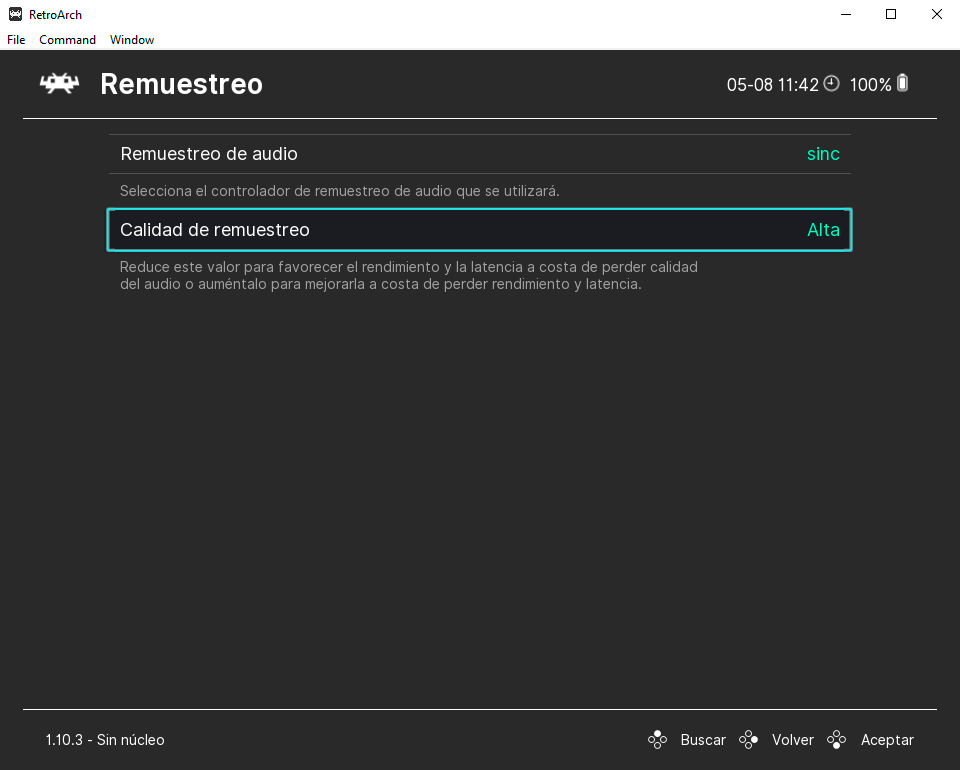
¿Quieres «enriquecer» (o modificar) el sonido de RetroArch? Echa un vistazo a la opción Plugin DSP disponible en el menú de ajustes de Audio. Hay muchos plugins DSP que puedes probar, y si alguna vez has utilizado un ecualizador de software o el software que venía con el sistema de sonido de tu PC, puede que estés familiarizado con algunos de ellos. Por ejemplo: BassBoost, Echo, Crystalizer, etc.
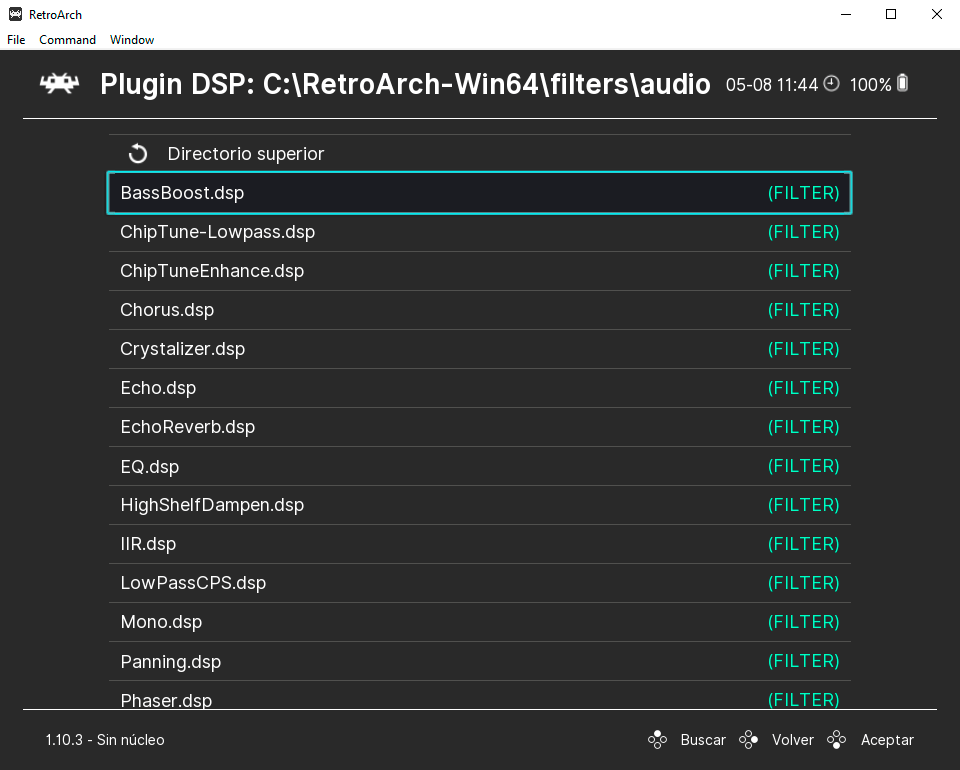
Entrada
Accede a este menú para cambiar el modo en que RetroArch responderá a las entradas del mando, el teclado y el ratón.
Si tienes un gamepad configurado con Windows, RetroArch debería detectarlo automáticamente. También suele hacer un buen trabajo al asignar los controles de tu gamepad con núcleos específicos.
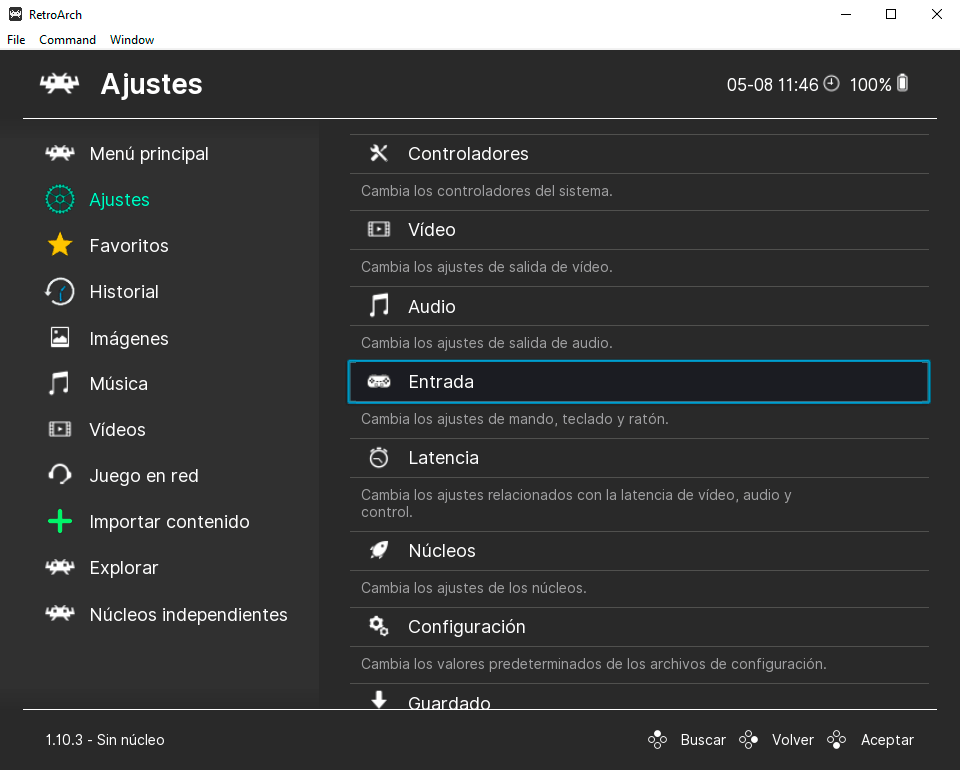
Merece la pena visitar al menos la sección de Teclas rápidas, aunque sólo sea para familiarizarte con los valores predeterminados. En algunos casos, las teclas de acceso rápido son la única forma de acceder a las características más avanzadas de RetroArch, y pueden afectar a tu forma de jugar. Por ejemplo, la cámara lenta, los estados de guardado, el rebobinado, el acceso al menú rápido, etc.
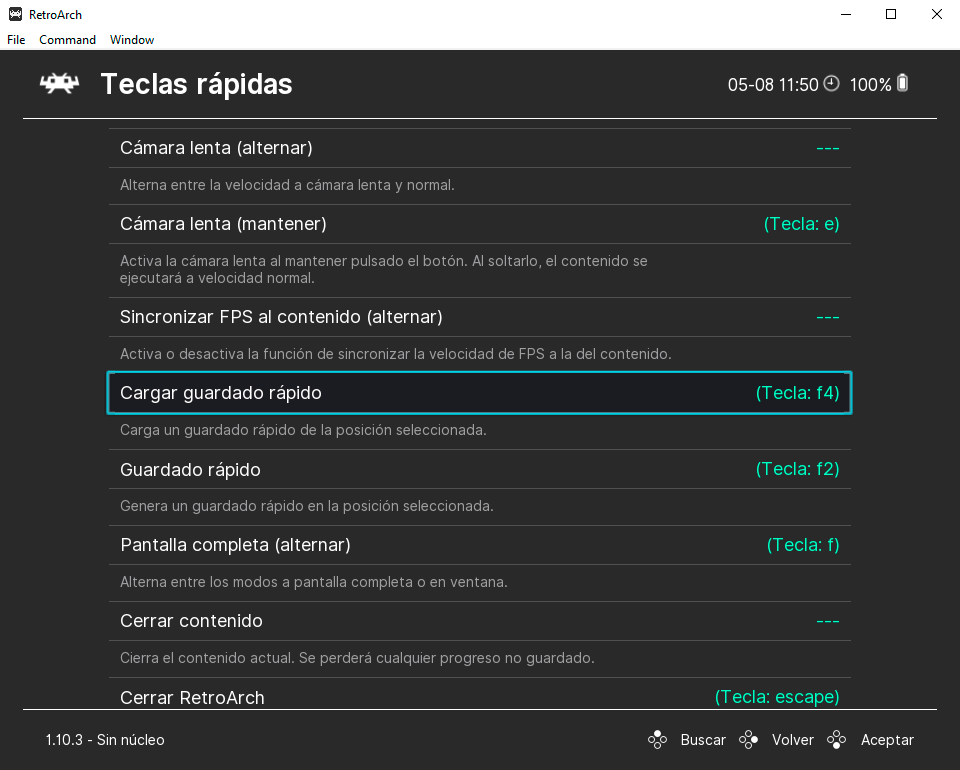
Regulación de fotogramas
A primera vista esto puede parecer una oscura colección de ajustes avanzados poco interesantes. Sin embargo, si nos fijamos bien, las opciones de la sección Regulación de fotogramas nos permiten retroceder en el tiempo, del mismo modo que en el juego Prince of Persia: The Sands of Time, de 2003.
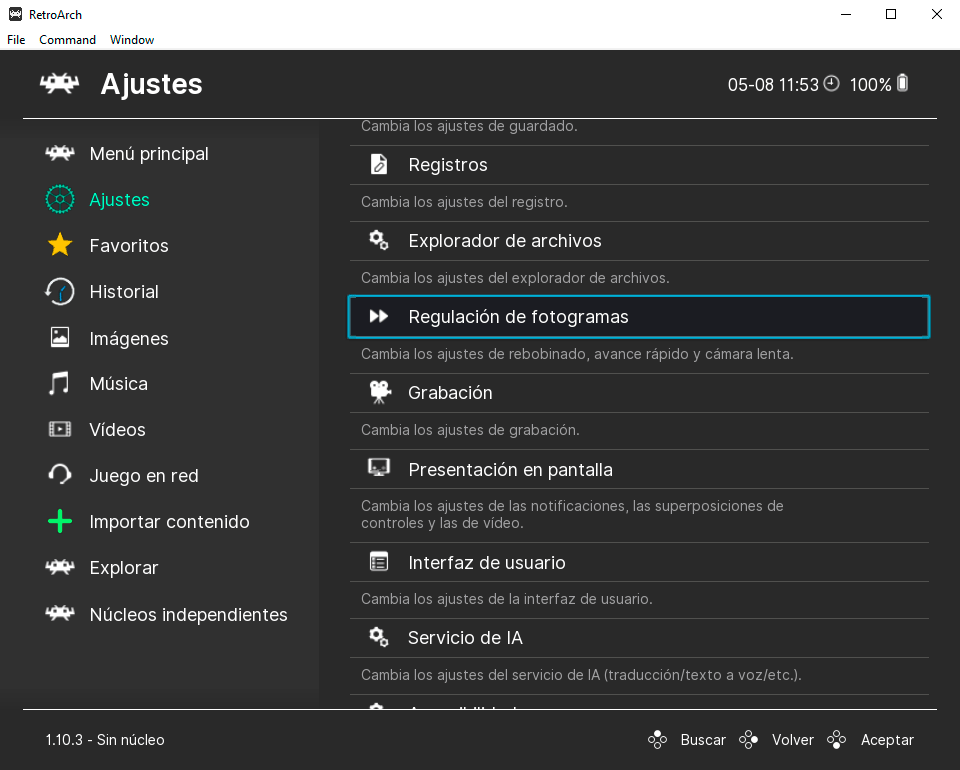
Este clásico de Ubisoft nos introdujo en el concepto de «rebobinado del tiempo«. En él, podías retroceder en el tiempo, como si pulsaras el botón de rebobinado de una videograbadora antigua, para deshacer un error en el juego. ¿Presionaste el botón de salto demasiado pronto y perdiste una vida en The Pit Of Doom? Rebobina el tiempo hasta el momento antes de saltar y vuelve a intentarlo.
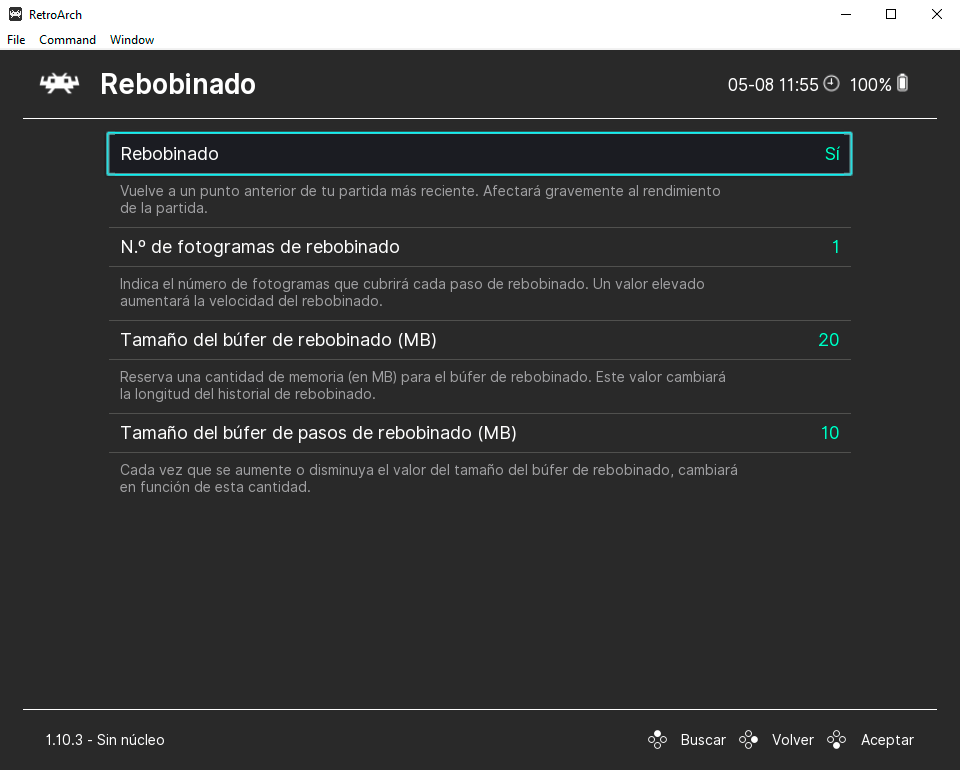
Como la función de rebobinado consume memoria extra, está desactivada por defecto. Para utilizarla, debes habilitar el Rebobinado desde este punto y luego configurarlo a tu gusto. Puedes definir cuánta memoria dedicar a Rebobinar, cuántos fotogramas omitir a fin de «retroceder el tiempo» más rápido o con mayor precisión, etc.
Grabación
Los youtubers y otros streamers deberían hacer una parada en el menú Ajustes > Grabación.
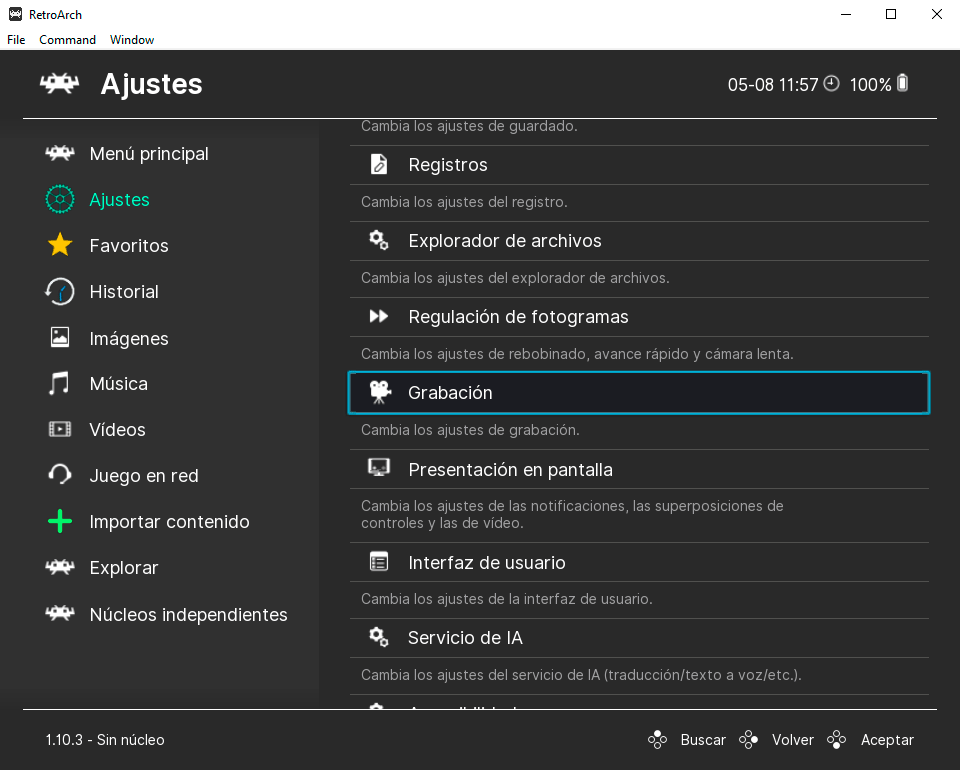
Puedes habilitar el soporte de grabación y streaming de RetroArch y configurar cómo se codificará la salida. Es posible elegir cuántos hilos se dedicarán a la codificación, si se utilizará la GPU para su aceleración, la calidad de la salida, etc.
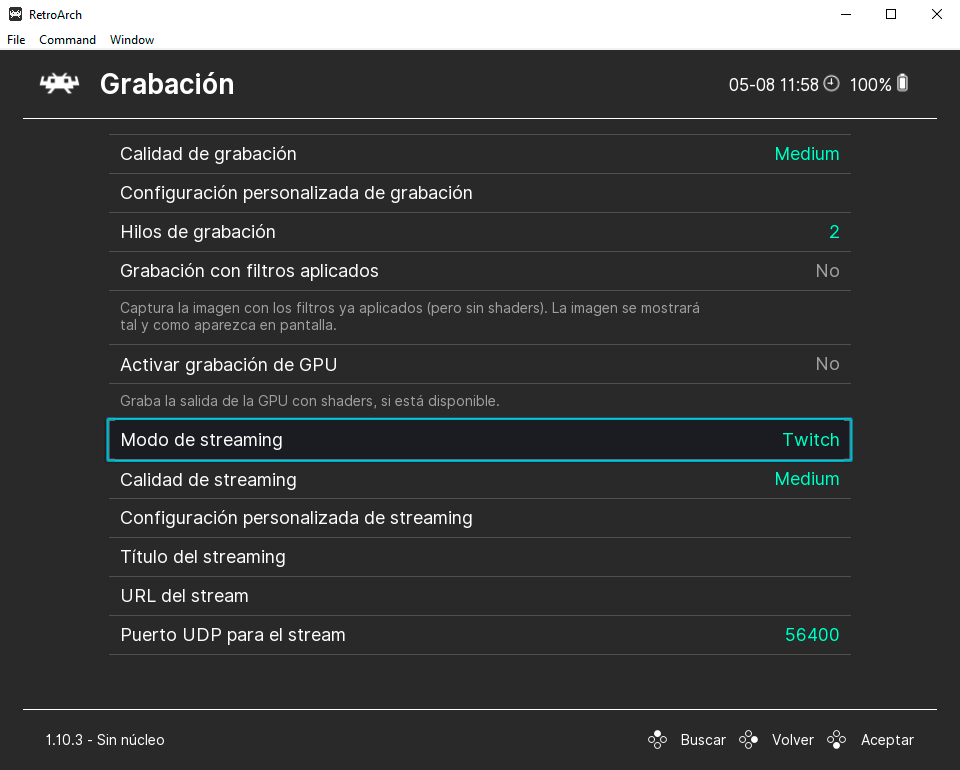
Y con esta última parada, has configurado los ajustes más importantes de RetroArch. Ahora, puedes jugar a tus juegos clásicos favoritos mediante la emulación en RetroArch. Pero primero, vamos a arreglar ese molesto problema de «RetroArch no lista ningún juego todavía».
4. Cómo añadir contenido a RetroArch
Puedes utilizar RetroArch como otros emuladores, «abriendo» una ROM cuando quieras jugar a un determinado juego. Sin embargo, RetroArch no es solo «una colección de emuladores». Principalmente es un front-end para todo tu contenido emulado. Por lo tanto, es mejor importar primero todas tus ROMs.
- Para ello, en el menú principal de RetroArch, selecciona Importar contenido.
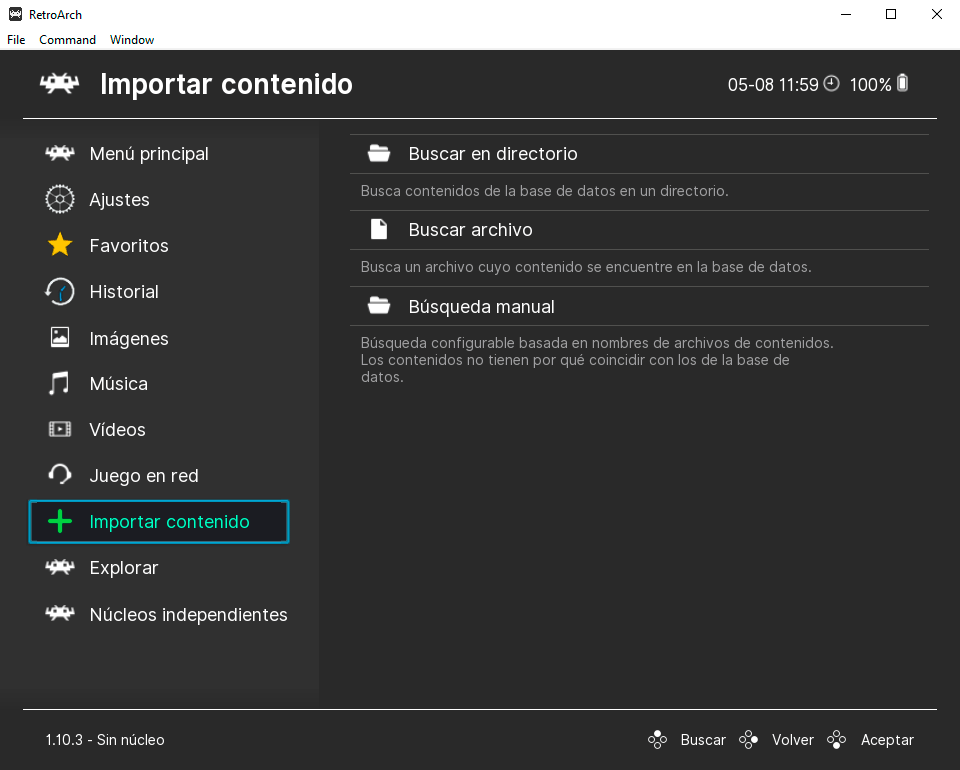
- Selecciona la opción Buscar en directorio para que RetroArch importe todas las ROMs que tengas en una carpeta concreta. La opción Buscar archivo sólo escanea e importa un único archivo. Por el contrario, la opción Búsqueda manual te permite añadir manualmente los títulos sin necesidad de que coincidan automáticamente con una base de datos. RetroArch añadirá todo lo que encuentre a la pantalla de inicio.
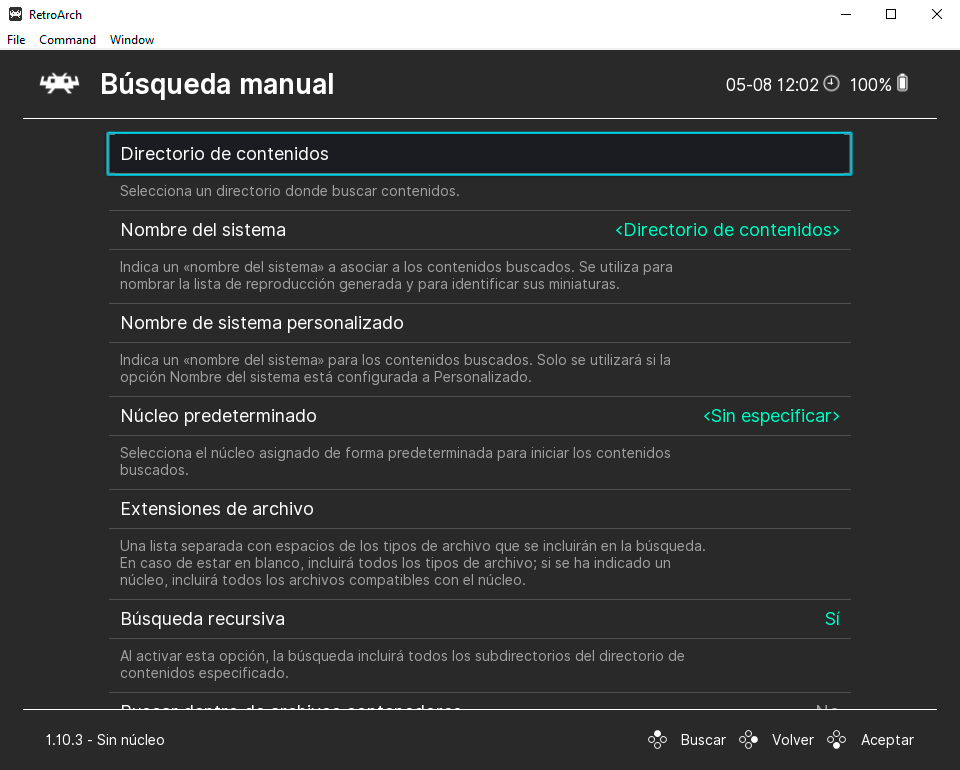
- Con tus ROMs añadidas a RetroArch, vuelve al Actualizador en línea. Elige la opción Actualizar miniaturas de listas para que RetroArch descargue las miniaturas de todas las entradas (que reconozca) de tu nueva lista de reproducción de ROMs.
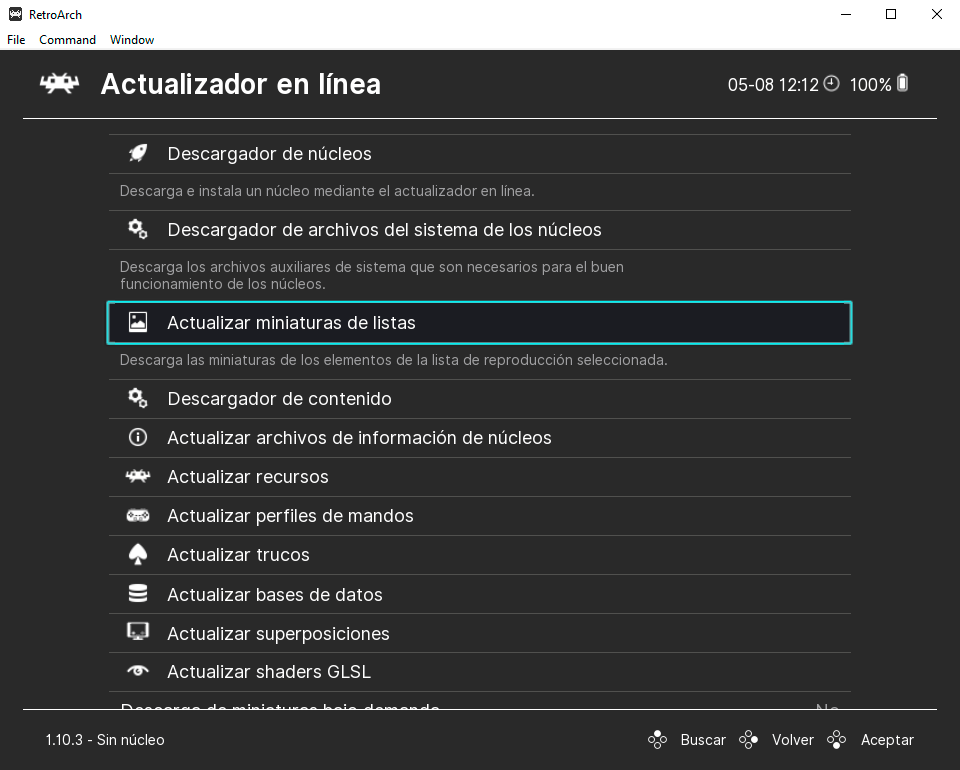
- Los contenidos que hayas importado con éxito deberían aparecer ahora en el menú principal de RetroArch, clasificados por sistema.
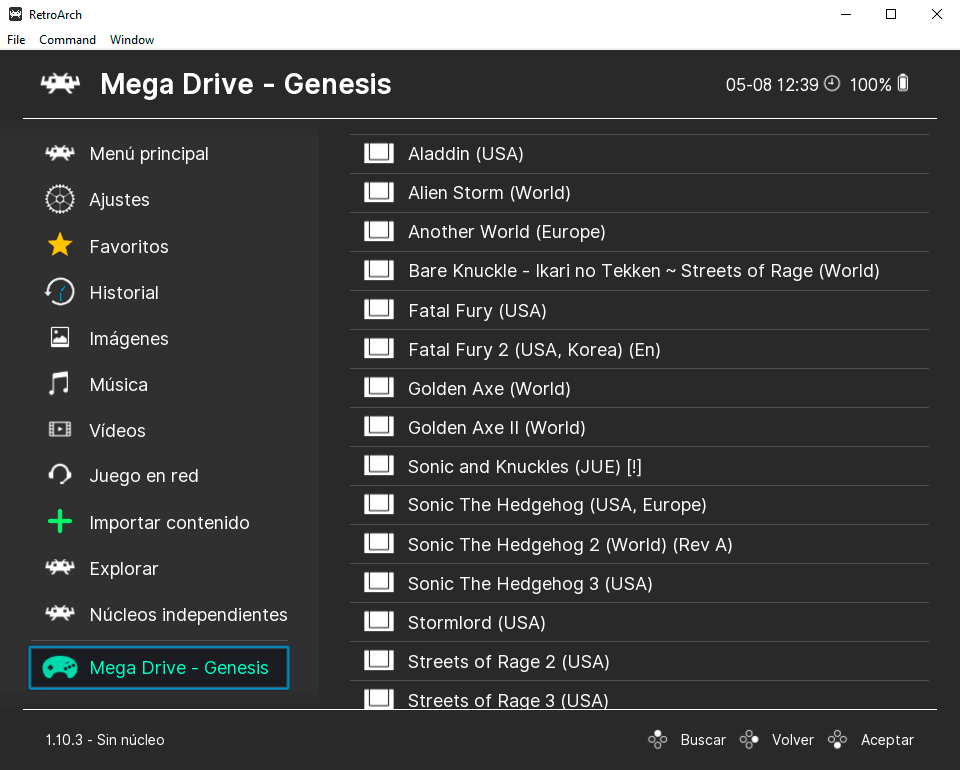
Ten en cuenta que puedes importar las mismas ROMs que ya estás utilizando en otros emuladores compatibles. Por ejemplo, puede que hayas estado utilizando ScummVM para ejecutar juegos de aventura clásicos en tu PC. Pues bien, ScummVM también está incluido en RetroArch como uno de sus núcleos, así que puedes importar tus carpetas de juegos de ScummVM, para disponer de esos títulos desde la misma interfaz unificada.
Una vez que hayas completado todo esto, es hora de disfrutar de algunos juegos retro.
5. Cómo abrir juegos en RetroArch
Con RetroArch configurado, todas tus ROMs añadidas en listas de reproducción para varios sistemas, y bonitas miniaturas para cada título descargadas a través del Actualizador en línea, estás listo para jugar.
Puedes acceder a una lista de reproducción directamente desde el menú principal de RetroArch (en el extremo izquierdo de la pantalla), o bien desde Cargar contenido > Listas de reproducción.
- Elige la lista de reproducción del sistema emulado que quieres utilizar. Busca el juego al que quieres jugar y selecciónalo haciendo clic sobre él o pulsando Enter en el teclado.
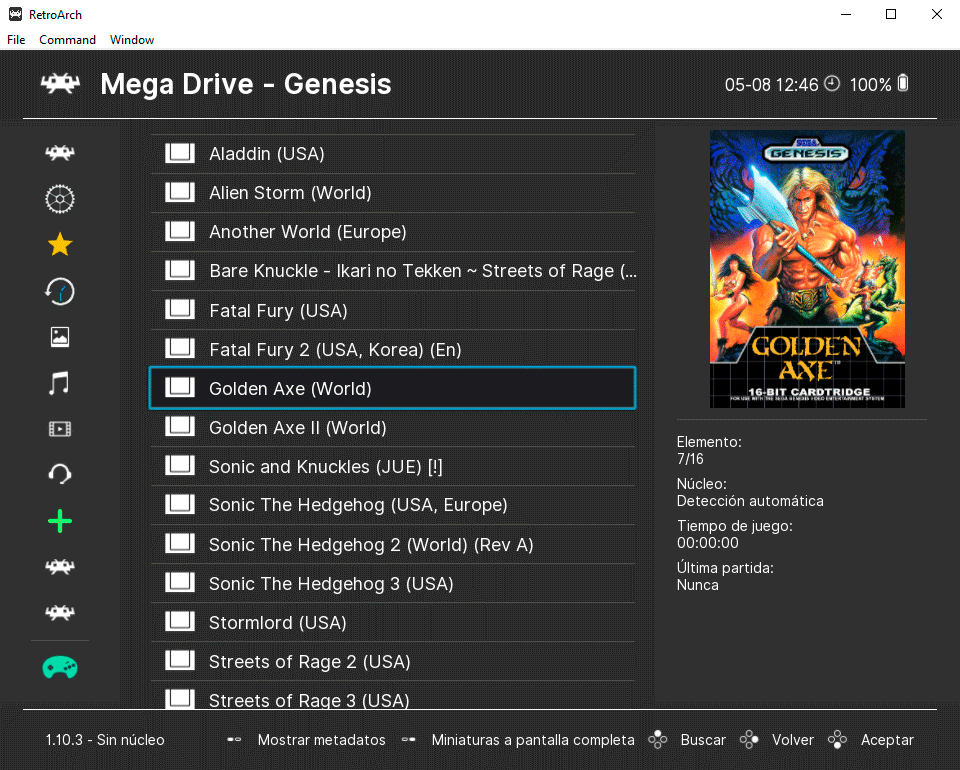
- Selecciona la opción Iniciar en el menú específico del juego en cuestión.
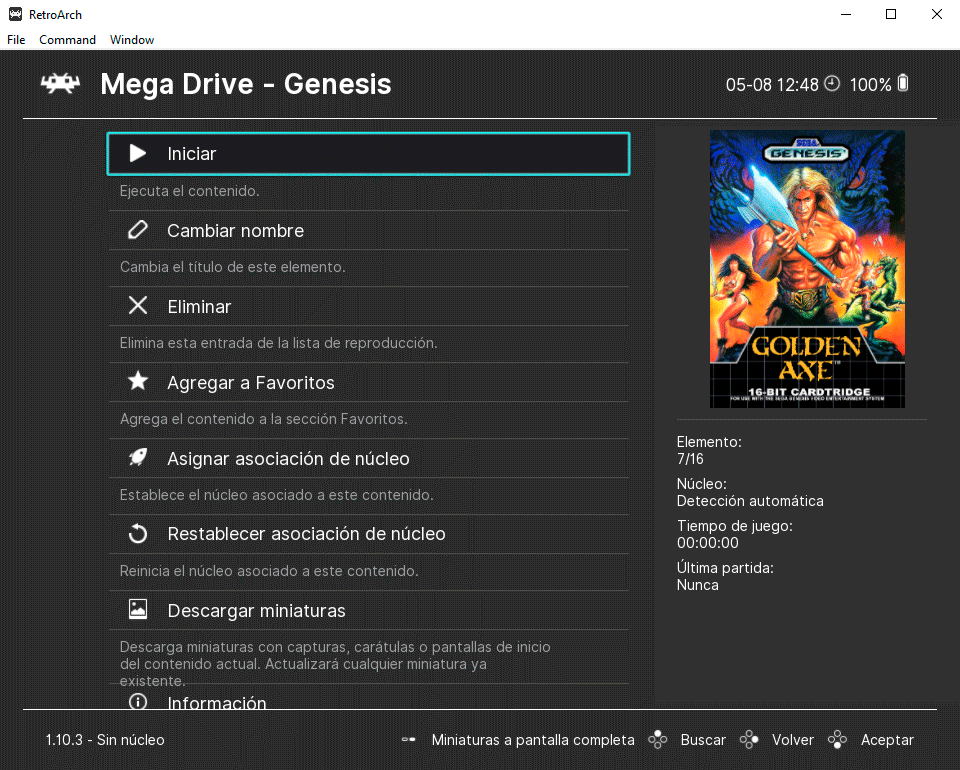
- Se te preguntará con qué núcleo quieres ejecutar el juego. Escoge uno, y finalmente serás llevado a una pantalla desde la que podrás ejecutar el juego.
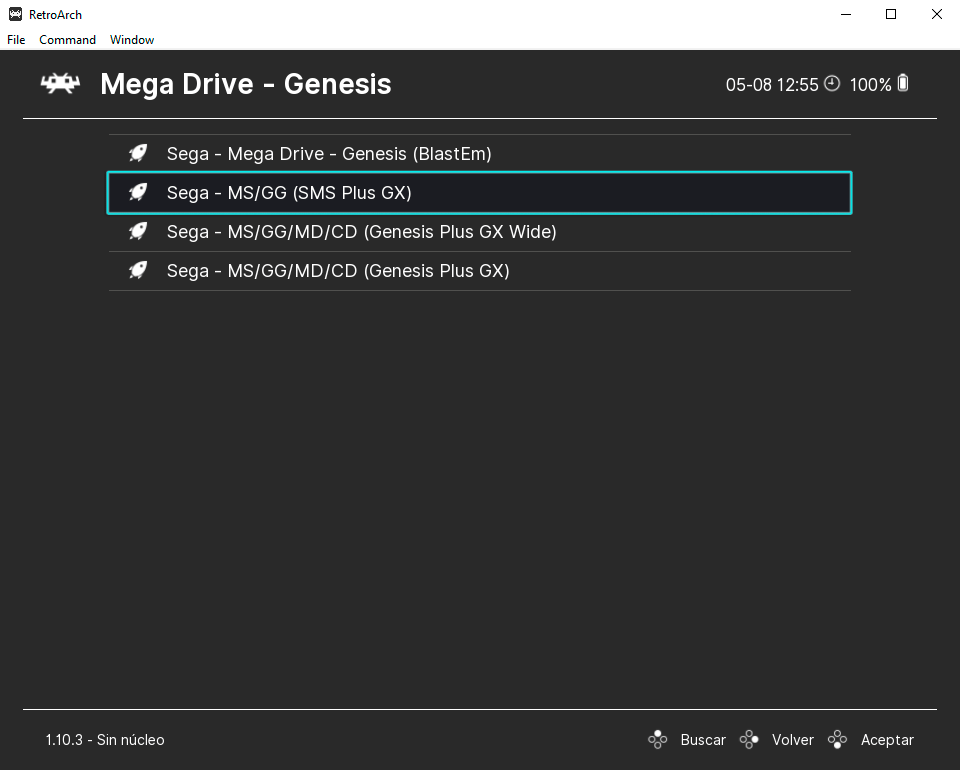
- Enhorabuena. Ya puedes empezar a jugar.
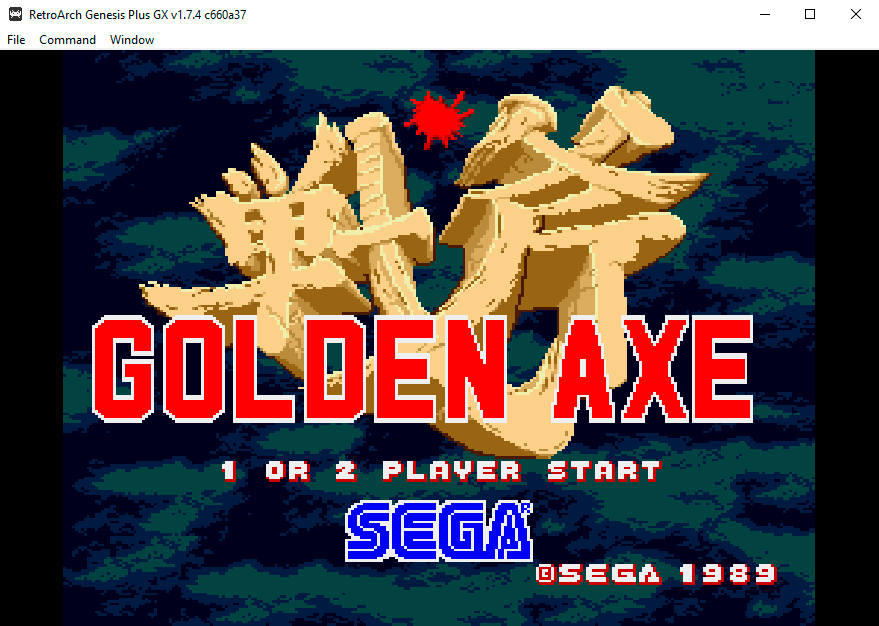
Cómo abrir un archivo de juego individual
- Si sólo quieres cargar un juego en RetroArch de forma individual (y omitir la creación de una lista de reproducción), dirígete al Menú principal, selecciona Cargar contenido y luego navega hasta el directorio donde hayas guardado tu juego.
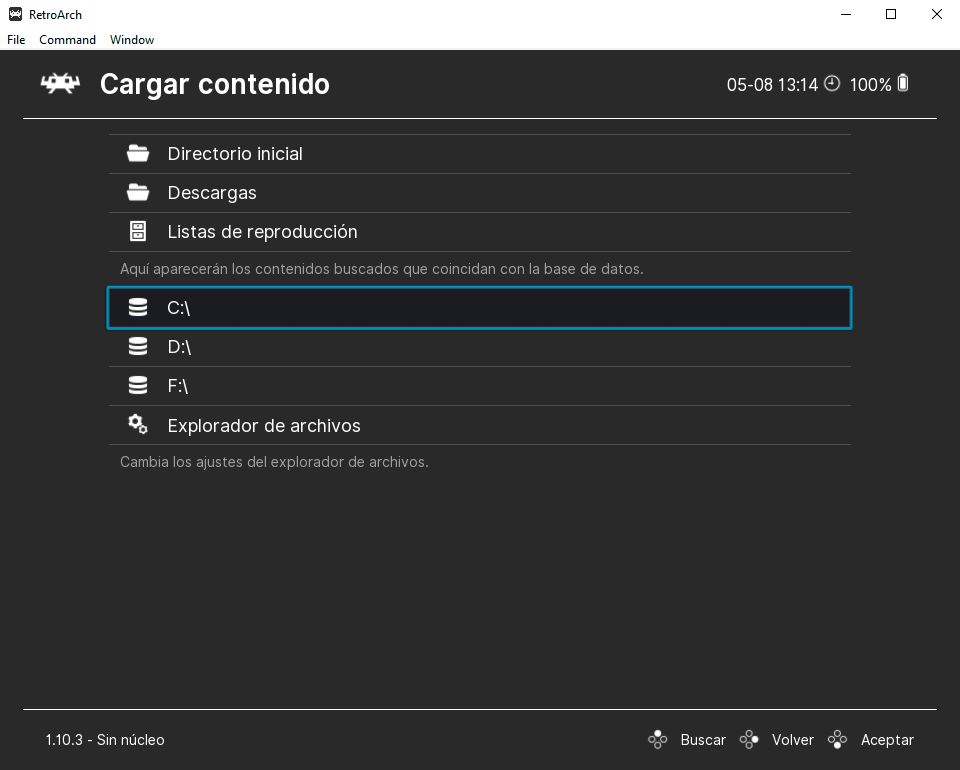
- Una vez que lo hayas localizado, selecciónalo y haz clic en la opción «Cargar archivo«. A continuación, selecciona un núcleo adecuado para ejecutarlo, y RetroArch abrirá el juego.
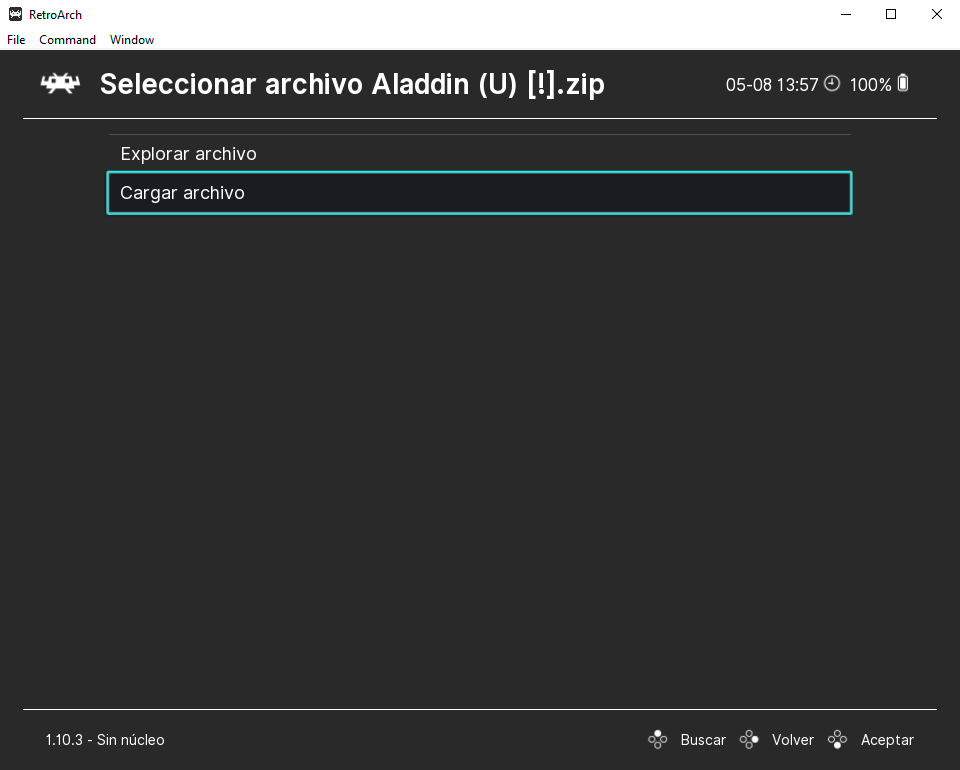
Como nota final, aunque ahora tengas una instalación de RetroArch que funciona perfectamente, recuerda revisar periódicamente su Actualizador en línea. Los núcleos de emulación de RetroArch se actualizan continuamente y adquieren nuevas características casi a diario.