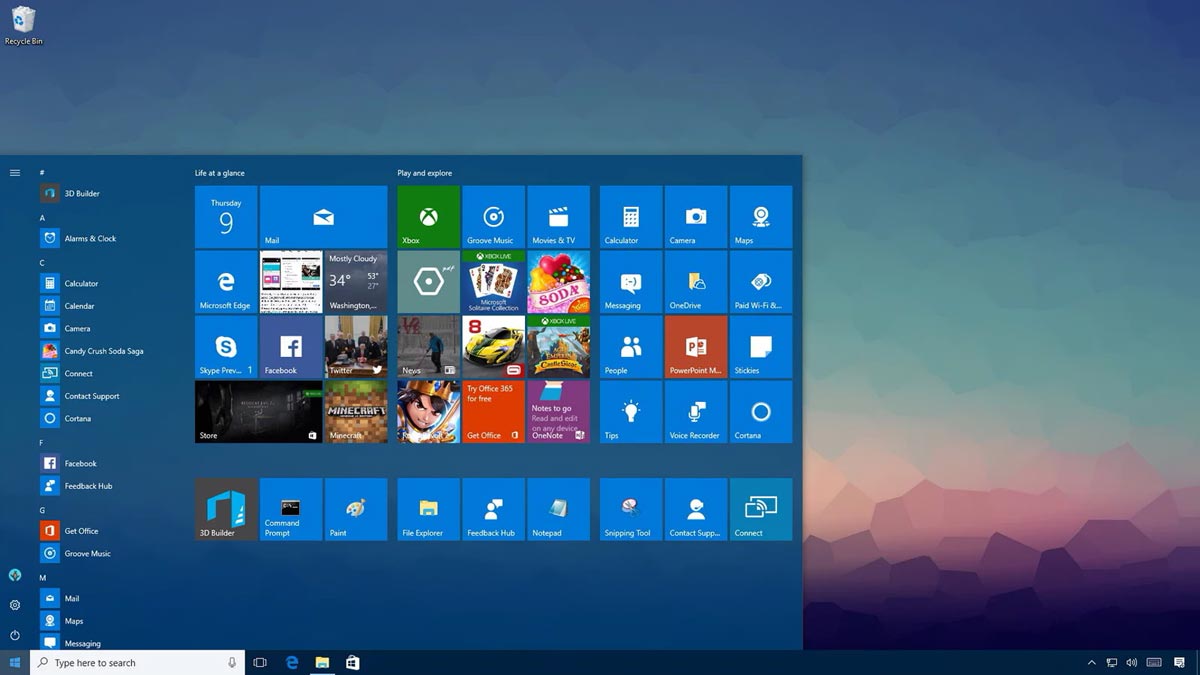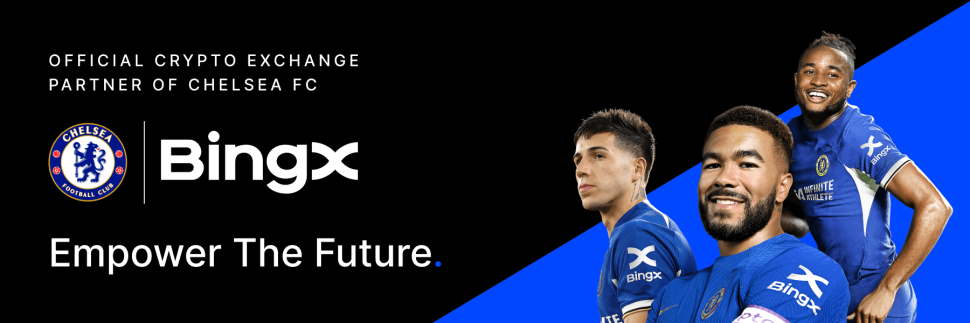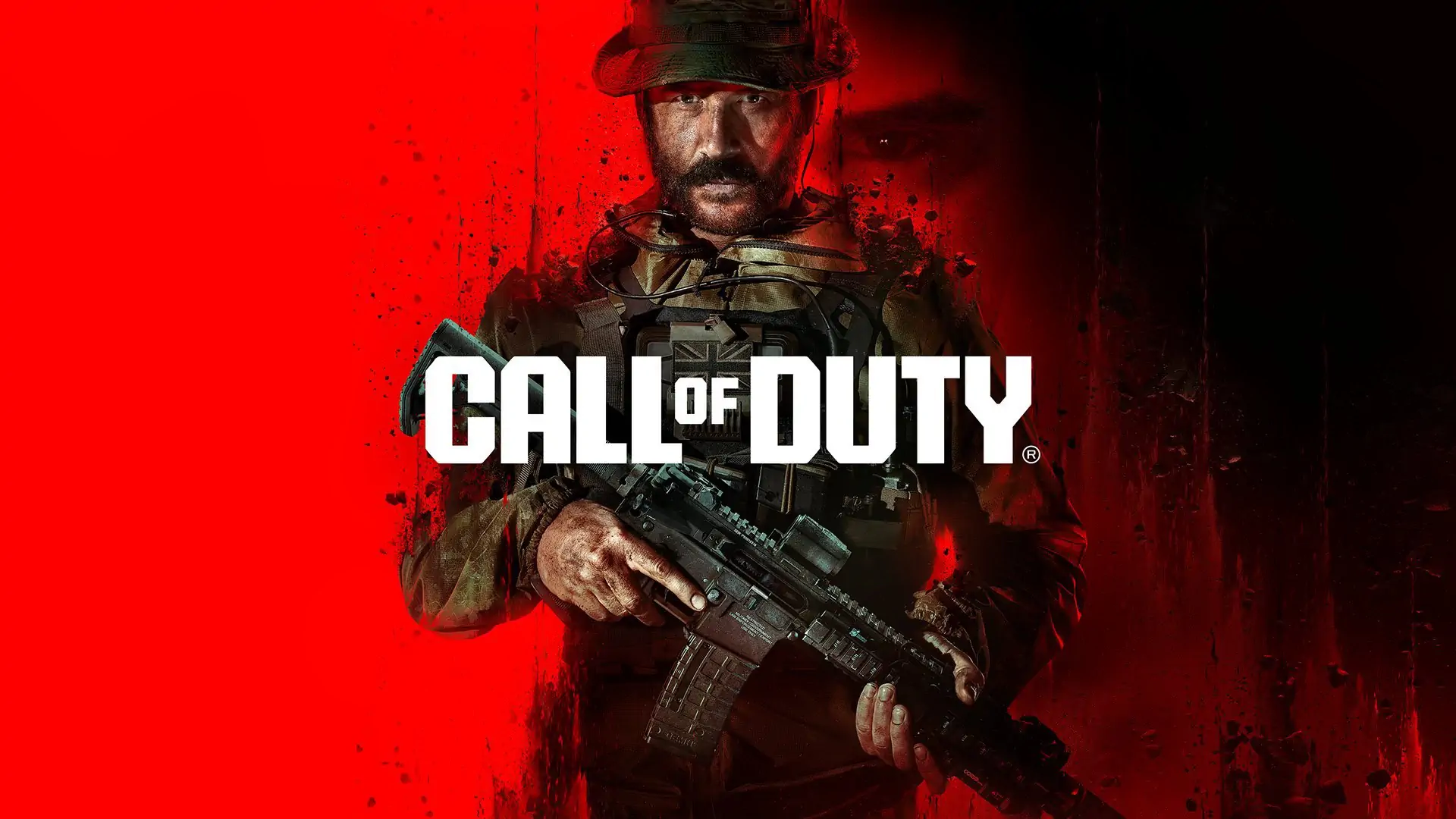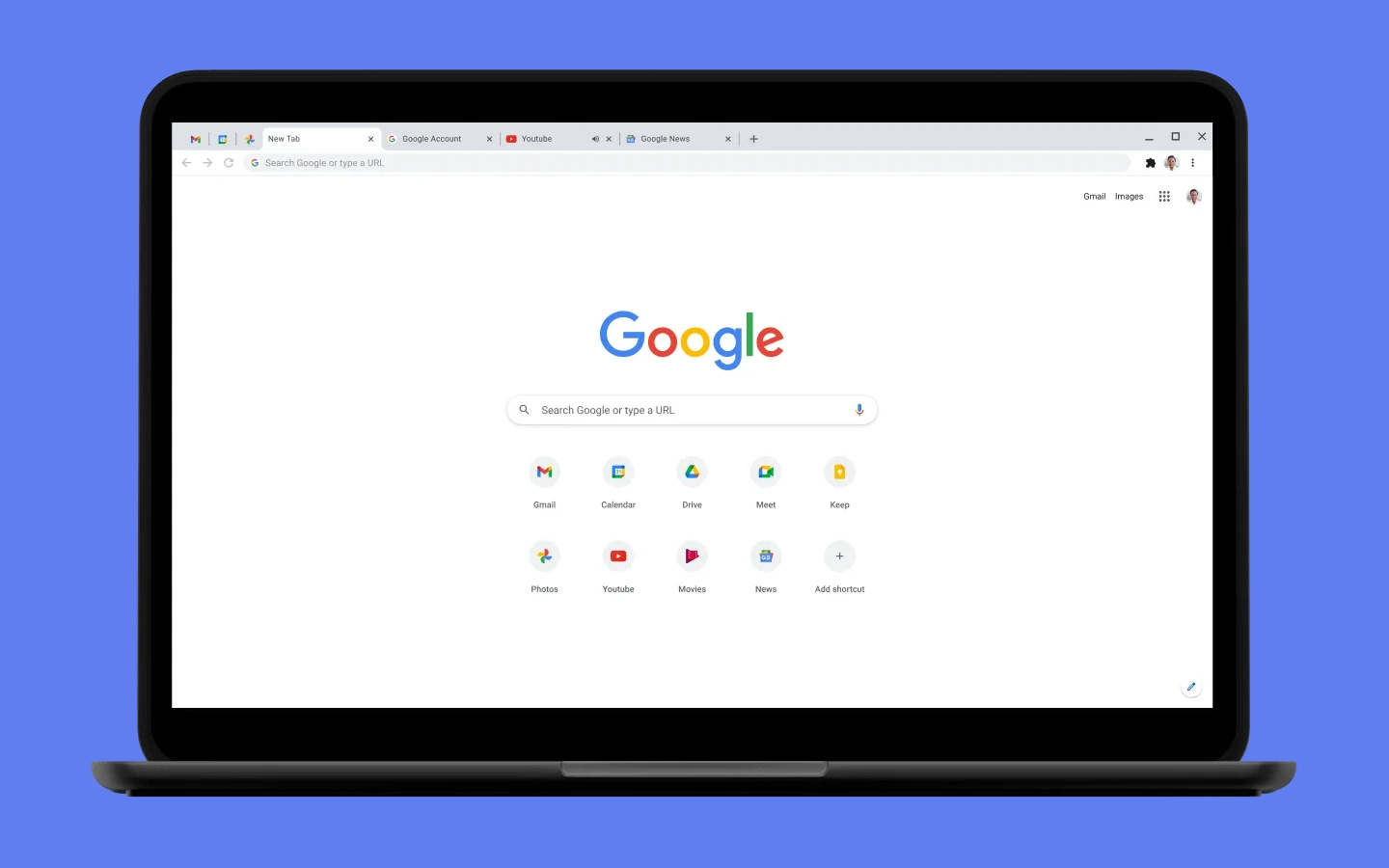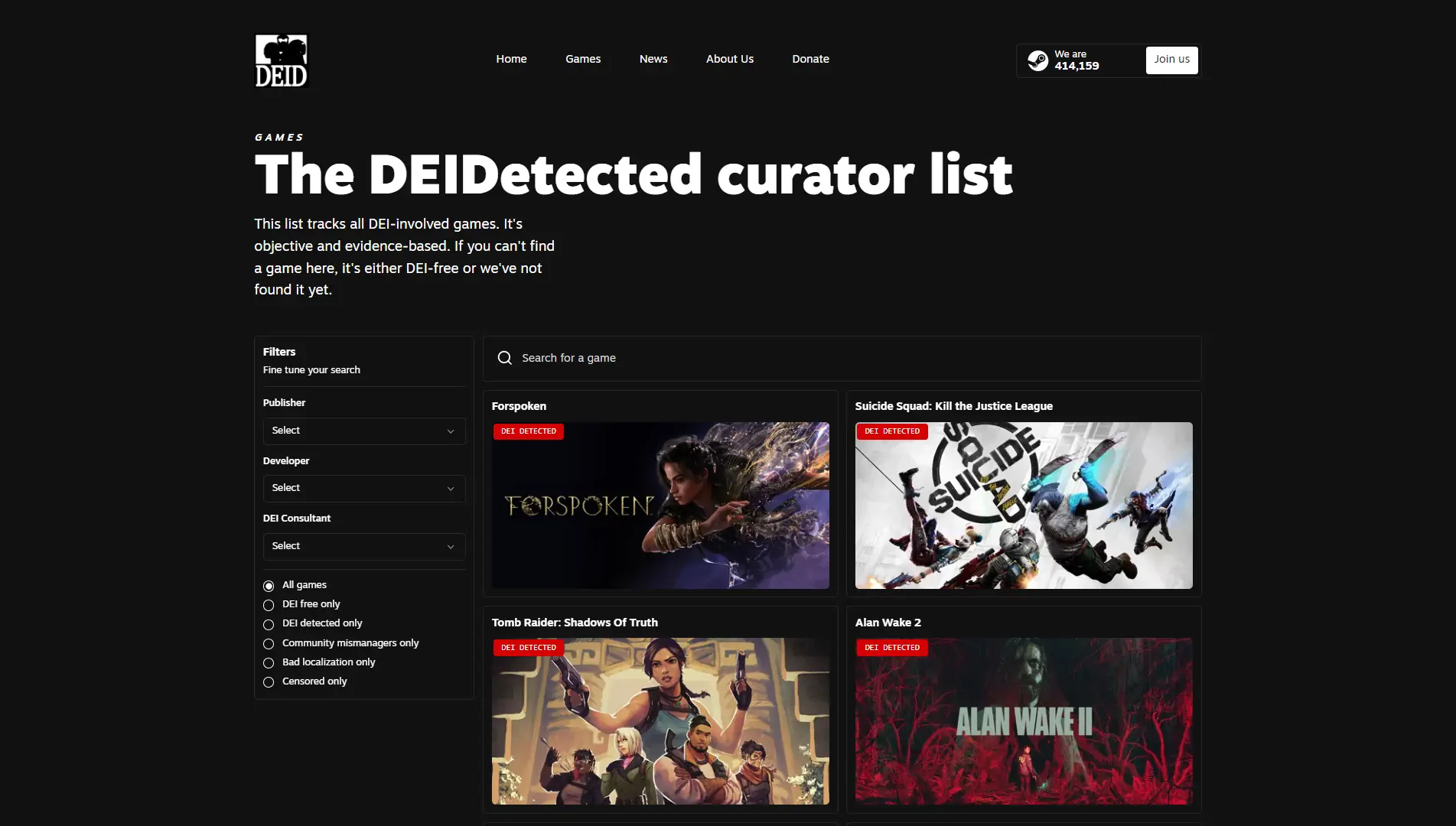Runtime Broker es un proceso del sistema en Windows 10 que puede administrar los permisos de las aplicaciones. Pero por algunas razones, los usuarios han encontrado que este proceso utiliza demasiada RAM o CPU.
Microsoft introdujo el proceso Runtime Broker (RuntimeBroker.exe) en Windows 8, y lo siguió usando también en Windows 10.
Runtime Broker es un proceso legítimo de Windows, pero con una reputación bastante mala por aumentar la carga de CPU y el uso de memoria en sistemas esporádicamente.
Si monitorizas el Administrador de tareas de Windows, (cargándolo con Ctrl-Shift-Esc por ejemplo), o si utilizas un monitor de procesos más avanzado como Process Explorer, es posible que ya hayas notado que Runtime Broker no está activo todo el tiempo.
Si miras más de cerca, puedes notar que está enlazado de alguna manera a Universal Windows Apps (aquellas aplicaciones instaladas desde Windows Store, que vienen con el sistema operativo, y aplicaciones de carga lateral).
La siguiente guía ofrece información sobre el proceso y consejos sobre cómo resolver la alta carga de CPU que a veces causa.
Acerca de Runtime Broker
Runtime Broker es un proceso de Windows en el Administrador de tareas que ayuda a administrar los permisos en tu PC para las aplicaciones de Microsoft Store.
Dado que Runtime Broker está vinculado a Universal Windows Apps, notarás que se activa cada vez que inicias una de estas aplicaciones en tu dispositivo.
Para darte un poco más de detalle: La tarea principal de Runtime Broker es comprobar si estas aplicaciones han declarado todos los permisos necesarios, e informarte al respecto.
Por lo tanto, actúa como un intermediario de seguridad entre la aplicación y tus datos y hardware en el dispositivo.
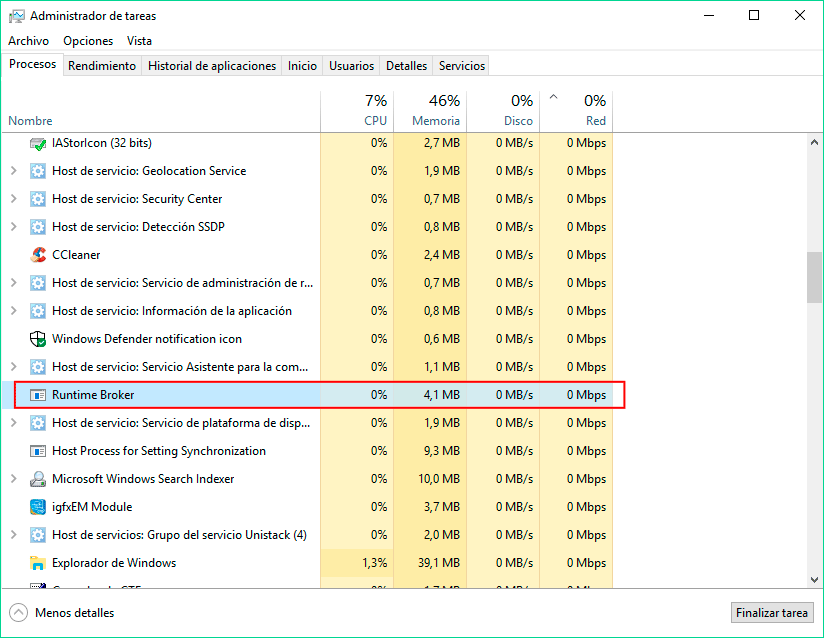
Encontrarás a Runtime Broker bajo la pestaña «Procesos» cuando abras el Administrador de tareas de Windows en Windows 10:
Sólo debería utilizar unos pocos megabytes de memoria, pero en algunos casos, una aplicación defectuosa puede hacer que Runtime Broker utilice hasta un gigabyte de RAM o más.
¿Está Runtime Broker ocasionando una alta carga de CPU?
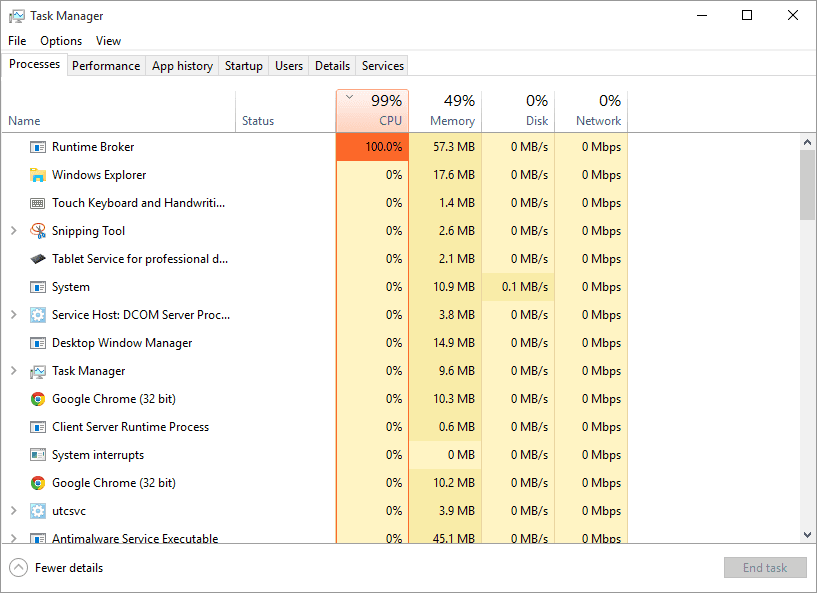
Ya en 2015 empezaron a aparecer informes de que Runtime Broker estaba causando altas cargas de CPU en Windows 10, y en 2012 de que estaba usando mucha memoria en Windows 8.
También puede usar mucha memoria, especialmente si una aplicación defectuosa es la causa principal del problema:
Runtime Broker es un proceso de Windows en el Administrador de tareas que ayuda a administrar los permisos en su PC para las aplicaciones de Windows Store. Sólo debería utilizar unos pocos megabytes de memoria, pero en algunos casos, una aplicación defectuosa puede hacer que Runtime Broker utilice hasta un gigabyte de RAM o más.
Solución temporal rápida
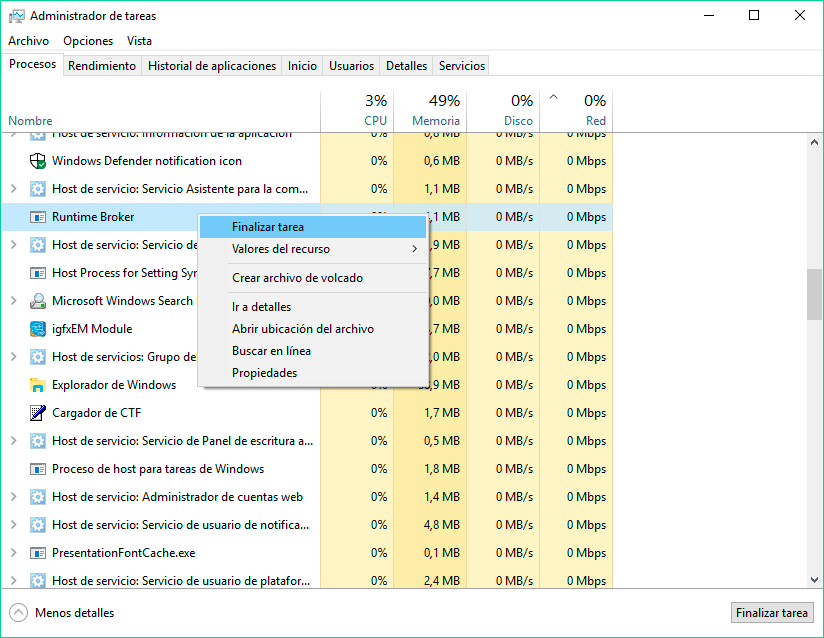
Microsoft sugiere acabar con el proceso Runtime Broker si utiliza más del 15% de la memoria:
Si tu uso de RAM es alto y tu PC está funcionando lentamente, una aplicación puede ser la causa del problema. Presiona Ctrl+Mayús+Esc para abrir el Administrador de tareas y luego, en la pestaña Procesos, comprueba cuánta memoria está utilizando el Runtime Broker. Si está usando más del 15% de tu memoria, es probable que tengas un problema con una aplicación en tu PC. Para evitar que Runtime Broker utilice tanta memoria, selecciona Runtime Broker en la lista, selecciona Finalizar tarea para cerrar Runtime Broker y, a continuación, reinicia el equipo.
- Utiliza las teclas Ctrl + Shift + Esc para abrir el Administrador de tareas.
- Haz clic con el botón derecho en Runtime Broker en la lista de procesos.
- Selecciona Finalizar tarea en el menú contextual que se abre.
- Reinicia el PC.
Esta es sólo una solución temporal, ya que Runtime Broker se lanzará de nuevo la próxima vez que se inicie una aplicación Universal Windows.
Solución 2: Desactivar obtener consejos, trucos y sugerencias
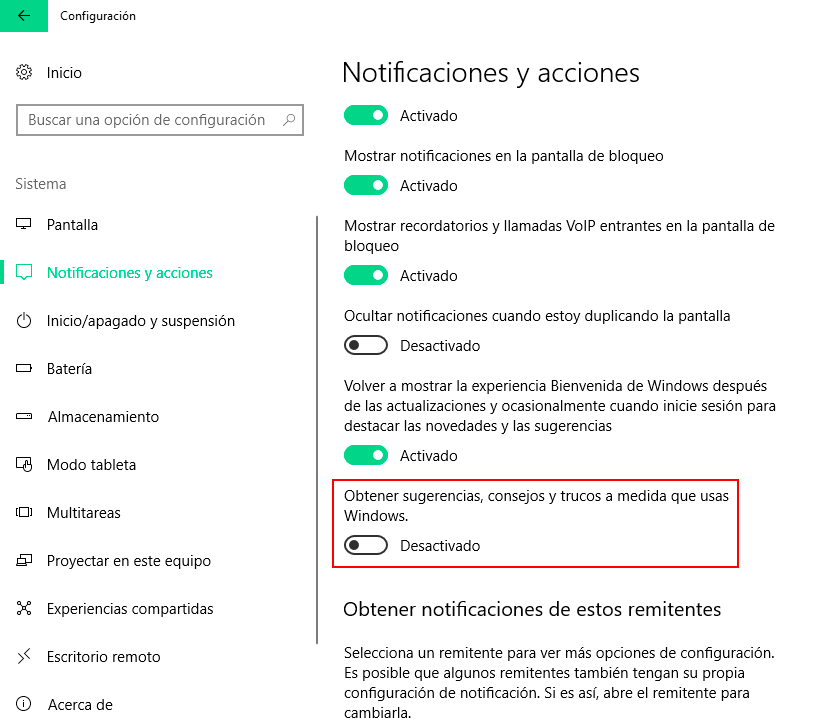
Cualquier característica de Windows 10 que esté impulsada por una Aplicación Universal de Windows, lleva a la ejecución del proceso Runtime Broker.
Esto explica por qué puedes ver el proceso impactando en el rendimiento del disco duro, causando una alta carga de CPU, o un alto uso de memoria, aunque no se haya iniciado ninguna aplicación de Windows en ese momento.
Una solución común es deshabilitar la aplicación responsable de mostrar consejos y sugerencias a los usuarios de Windows.
- Utiliza las teclas Windows + i para abrir la aplicación Configuración en Windows 10.
- Cambia a Sistema > Notificaciones y acciones.
- Busca «Obtener sugerencias, consejos y trucos a medida que usas Windows» y desactiva esta opción.
Solución 3: Limitar el número de aplicaciones que pueden ejecutarse en segundo plano
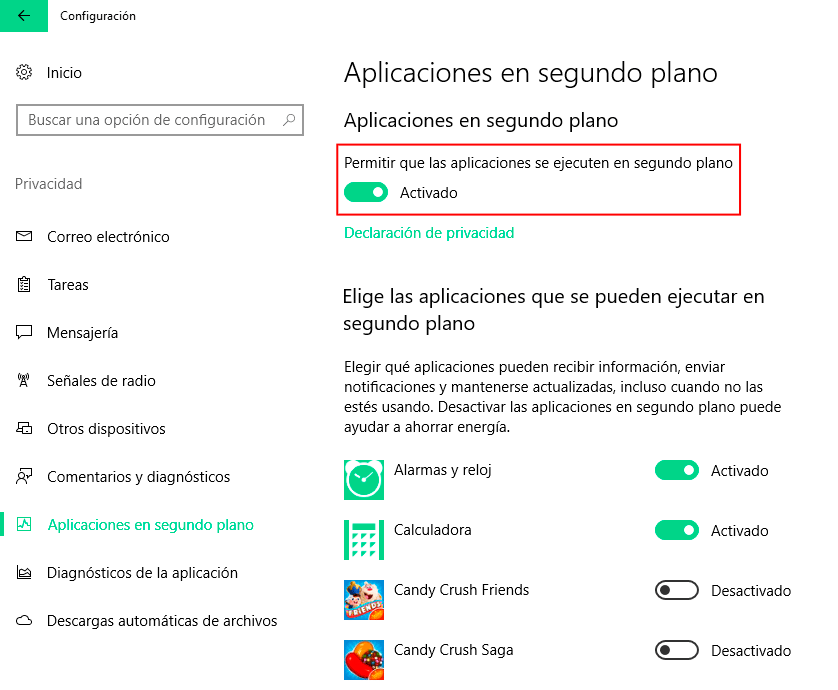
Algunas aplicaciones pueden ejecutarse en segundo plano. Esto significa que seguirán funcionando aunque no estén en primer plano.
Puedes controlar el comportamiento de la siguiente manera:
- Utiliza las teclas Windows + i para abrir la aplicación Configuración.
- Ve a Privacidad > Aplicaciones en segundo plano.
- Desactiva cualquier aplicación que no desees ejecutar en segundo plano. Esto puede eliminar funciones como la capacidad de la aplicación para enviar notificaciones o mantenerse al día.
Solución 4: Una aplicación funciona de forma errática
Si notas que la alta carga de CPU, memoria o uso de disco de Runtime Broker es causada por una aplicación en particular, puedes hacer lo siguiente:
- Si la aplicación no es esencial, desinstálala y termina con el problema.
- Si la aplicación es esencial, busca actualizaciones. Si hay una actualización disponible, descárgala e instálala para ver si resuelve el problema.
- Si no es así, intenta desinstalar la aplicación y vuelve a instalarla después de reiniciar el PC.
Otras soluciones
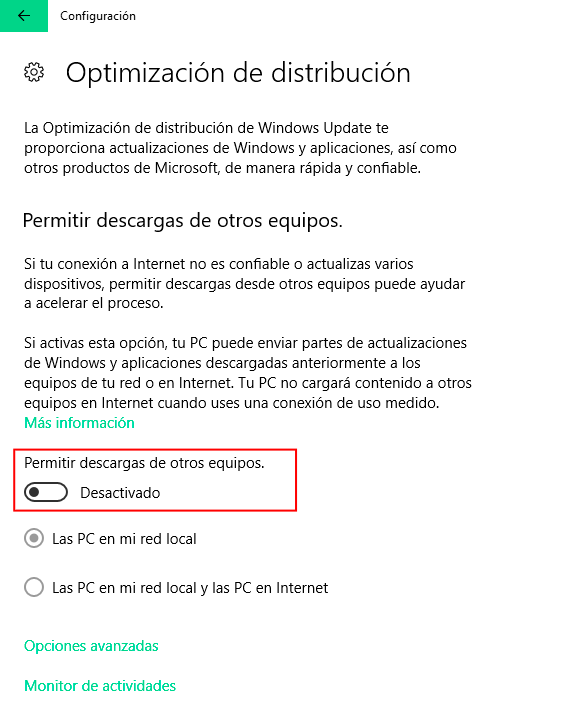
Si busca en Internet correcciones para problemas con Runtime Broker, terminarás con docenas de sugerencias para resolver el problema.
- Cambia el fondo de la Pantalla de bloqueo de «Contenido destacado de Windows» (que cambia frecuentemente las imágenes de fondo) a «Imagen». Puedes hacerlo desde la aplicación Configuración (teclas Windows + i) en Personalización > Pantalla de bloqueo.
- Desactiva la funcionalidad de actualización P2P en Configuración > Actualización y seguridad > Opciones avanzadas > Optimización de distribución > Permitir descargas de otros equipos. Desactiva esta opción.
Básicamente, cualquier otra cosa que se ejecute como una aplicación puede causar el problema.
Comprueba si Runtime Broker es un virus
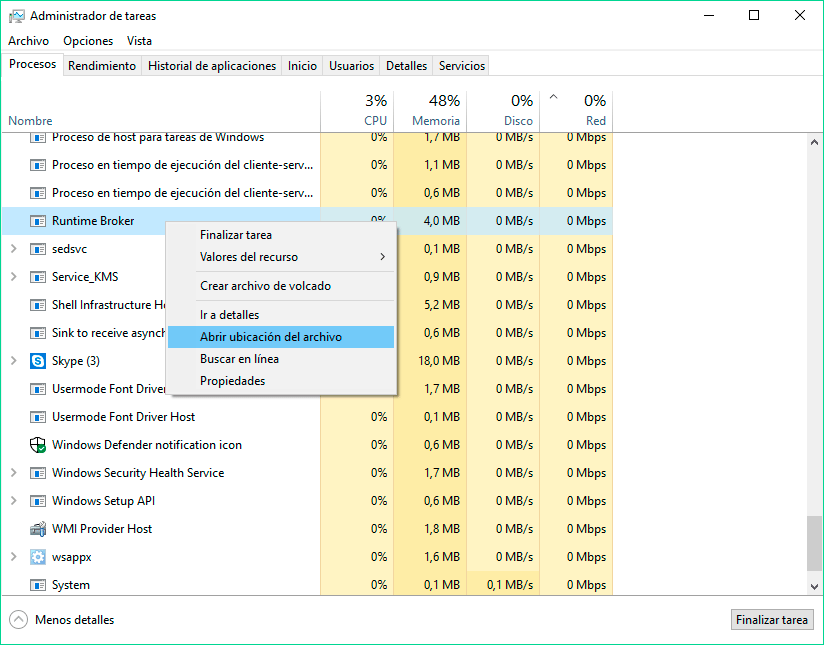
Por último, pero no menos importante, es posible que también desees comprobar si Runtime Broker es un proceso legítimo de Windows, o si se trata de un virus.
La opción más fácil de averiguarlo es comprobar si RuntimeBroker.exe se encuentra en c:\windows\system32.
- Utiliza las teclas Ctrl + Shift + Esc para abrir el Administrador de tareas.
- Localiza el proceso Runtime Broker en la pestaña Procesos.
- Haz clic con el botón derecho del ratón sobre el proceso y selecciona la opción de menú «Abrir ubicación del archivo«.
- Esto abre la ubicación en el ordenador desde el que se ha iniciado el proceso. Cualquier otra cosa que no sea c:\windows\system32 debería ser considerado peligroso.
Si es así, ve a Virustotal y sube el archivo falso allí para que lo comprueben.