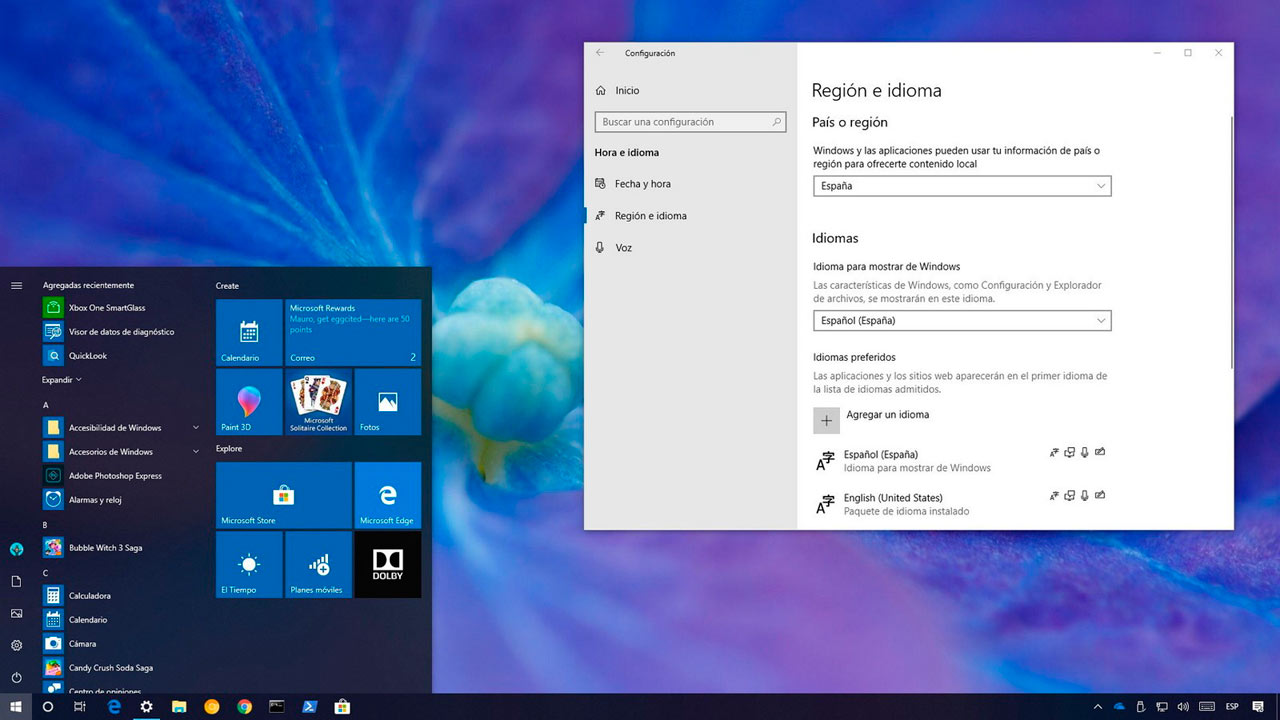Windows 10 usa una configuración de idioma predeterminada para todo el sistema, que normalmente se especifica durante el proceso de instalación. Sin embargo, esto no significa que tengas que estar limitado a un idioma en particular cuando tus requisitos son diferentes.
Tu ordenador tiene un idioma predeterminado para todo el sistema en Windows 10, pero no es necesario que te quedes con éste idioma si tus necesidades son diferentes. Con Windows 10 puedes establecer la configuración de idioma para cuentas individuales a través de la aplicación Configuración, pero ¿qué hay de la configuración para todas las cuentas, la pantalla de bloqueo, y en cualquier otra parte de tu PC? Para ello deberás ir al Panel de Control.
En esta guía de Windows 10, te guiaremos por los pasos necesarios para cambiar correctamente el idioma predeterminado en todo el equipo.
Cómo cambiar el idioma de Windows 10 por completo
Antes de leer en este tutorial, es importante tener en cuenta que si utilizas una cuenta de Microsoft, esta preferencia se sincronizará en todos los dispositivos. Si sólo deseas cambiar la configuración de un equipo en particular, debe ir a Configuración > Cuentas > Sincronizar la configuración y desactivar la opción Preferencias de idioma.
- Utiliza acceso rápido de teclado con la tecla Windows + I para abrir la aplicación Configuración (Settings).
- Haz clic en Hora e idioma (Time & language).
- Haz clic en Región e idioma (Region & language).
- En Idiomas (Languages), haz clic en Agregar un idioma.
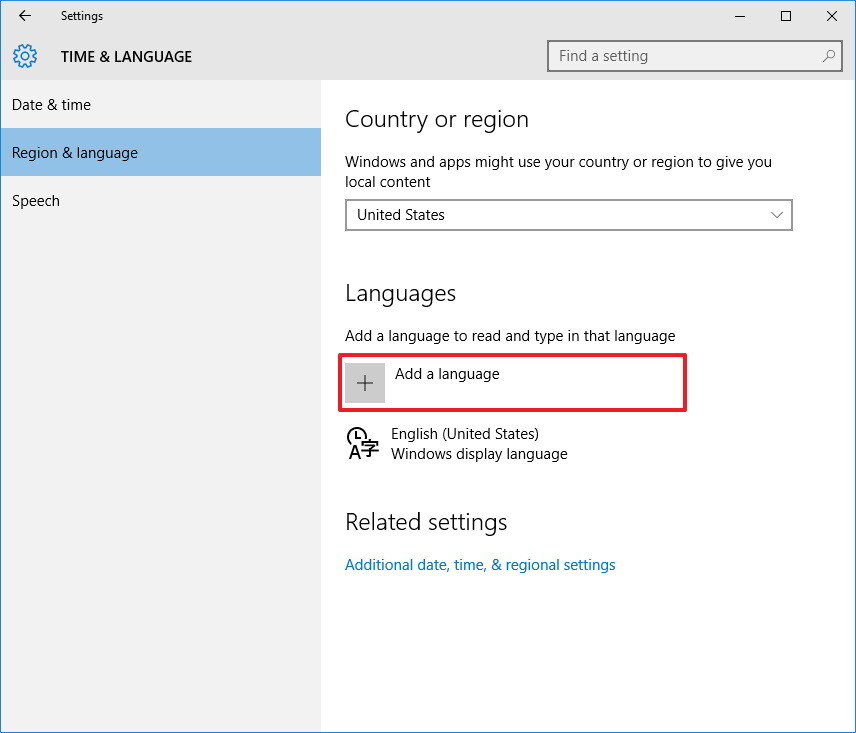
- Haz clic en el idioma que deseas agregar y selecciona la variación específica, si corresponde.
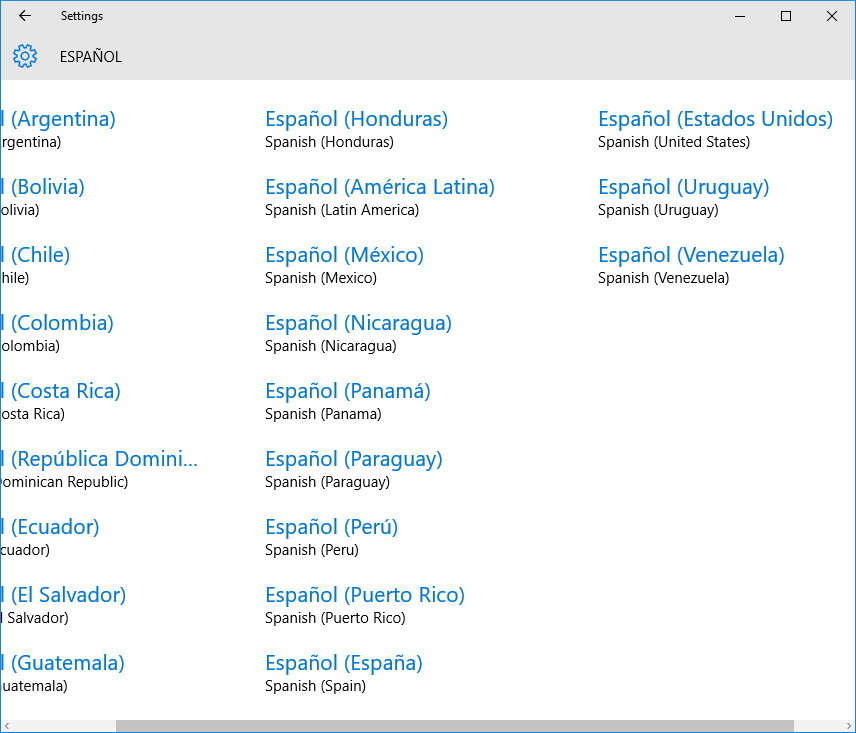
- Selecciona el nuevo idioma y haz clic en Opciones (Options), y descarga los paquetes de idiomas según sea necesario.
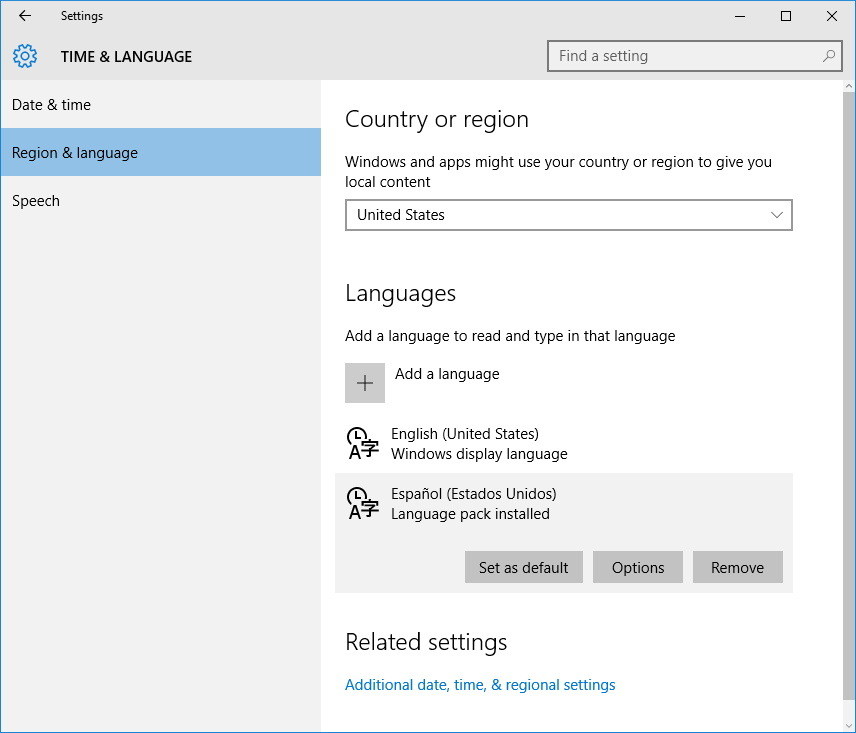
- En Región e idioma (Region & language), selecciona el nuevo idioma y haz clic en Establecer como predeterminado (Set as default).
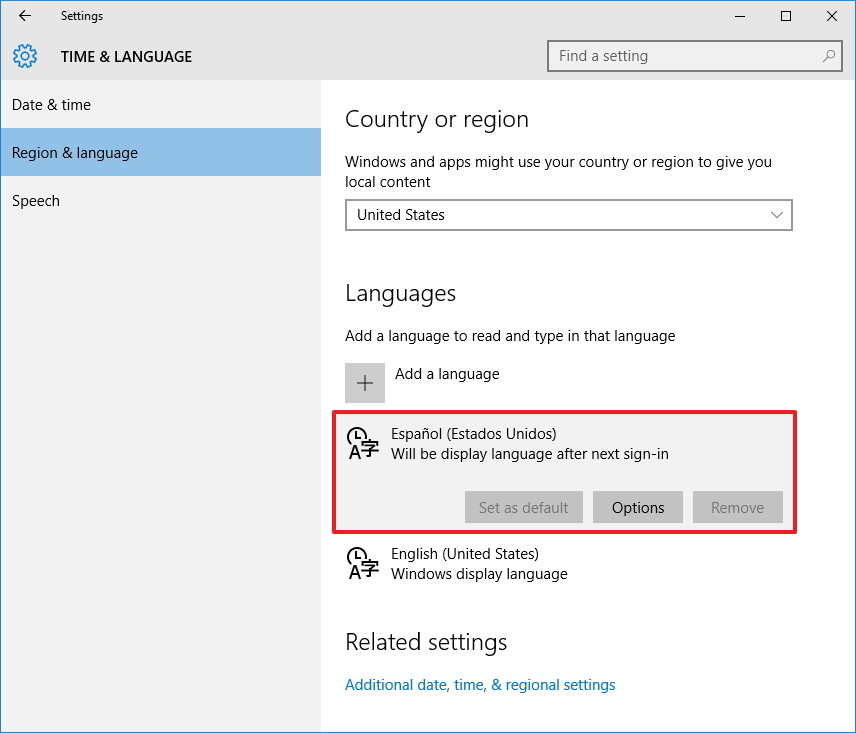
- Si corresponde, en País o región (Country or region), selecciona tu ubicación para permitir que Windows 10 te proporcione contenido local.
- A pesar de que el Panel de Control está siendo eliminado, todavía necesitamos acceder a el para aplicar cambios de idioma a todo el sistema. Para ingresar, escribe «control» en el cuadro de búsqueda de la barra de tareas. A continuación, haz clic en Panel de control (Control Panel) en Mejor coincidencia (Best match). En versiones anteriores de Windows 10, utiliza el acceso rápido con la tecla Windows + X, para abrir el menú Vínculo rápido (Quick Link menu) y selecciona Panel de control (Control Panel).
- Selecciona Ver por: Categoría (View by: Category), y haz clic en Agregar un idioma (Add a language).
- Haz clic en el vínculo Configuración avanzada (Advanced settings) en el panel izquierdo.
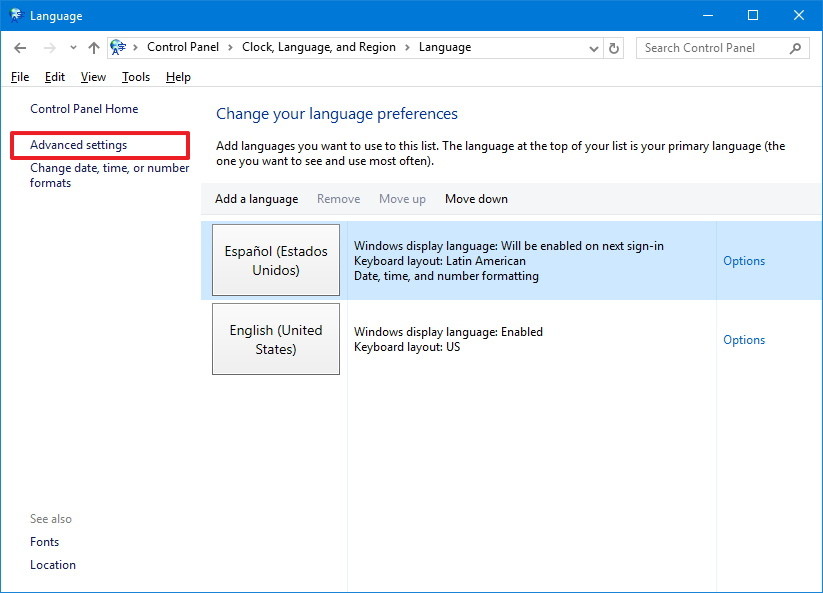
- Haz clic en «Aplicar la configuración de idioma a la pantalla de bienvenida, a las cuentas del sistema y a las nuevas cuentas de usuario» (Apply language settings to the welcome screen, system accounts, and the new user accounts).
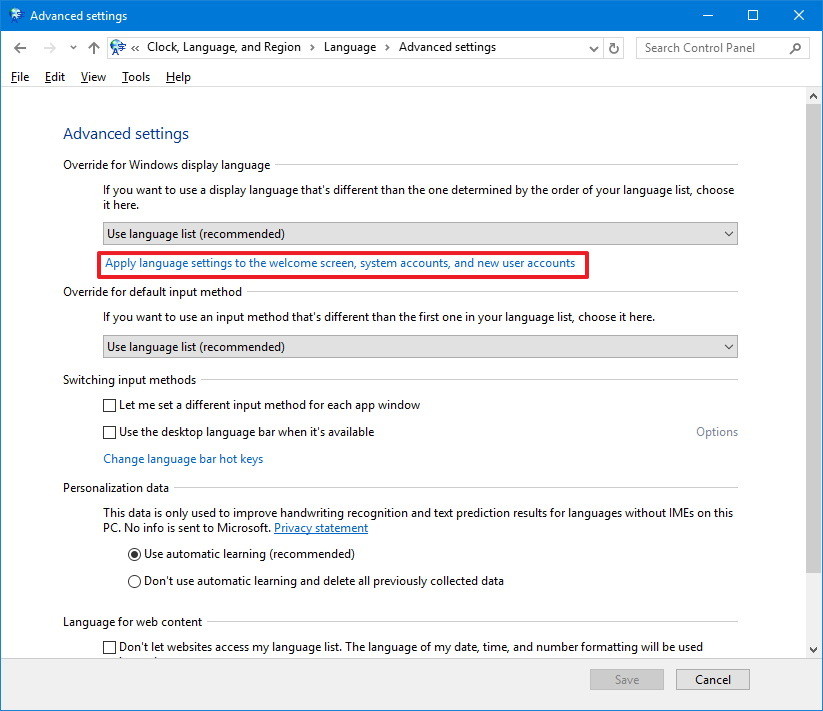
- En la pestaña Administración (Administrative), en la sección «Pantalla de bienvenida y nuevas cuentas de usuario» (Welcome screen and new user accounts), haz clic en el botón Copiar configuración (Copy settings).
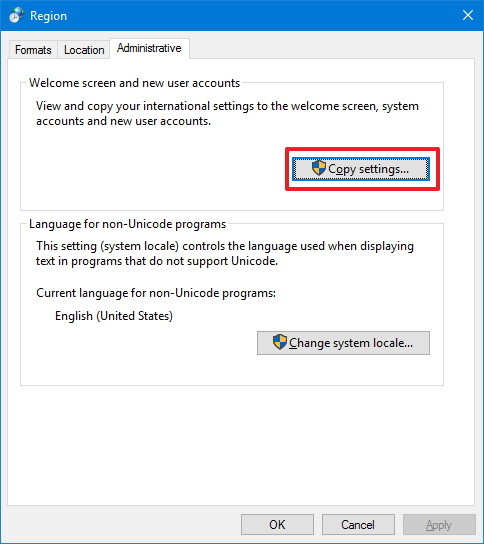
- Marca la opción Pantalla de inicio de sesión y cuentas del sistema, (Welcome screen and system accounts) así como la opción Nuevas cuentas de usuario (New user accounts).
- Haz clic en Aceptar (OK).
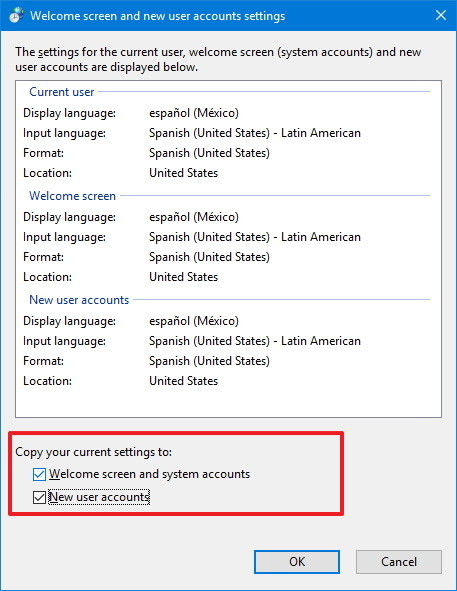
- Haz clic de nuevo en Aceptar.
- Reinicia el equipo y, al reiniciar, verás el nuevo idioma predeterminado configurado globalmente en el sistema operativo.
Esta función te resultará especialmente útil cuando trabajes en un entorno de varios idiomas, en el que necesites configurar estaciones de trabajo con diferentes preferencias para adaptarse a los usuarios. Además, esta función te ayudará en los momentos en que compres un equipo nuevo que se envía desde otro país con un idioma diferente, o incluso cuando te mudes a otra región del mundo y deseas cambiar las preferencias de tu PC para que coincidan con la configuración local.