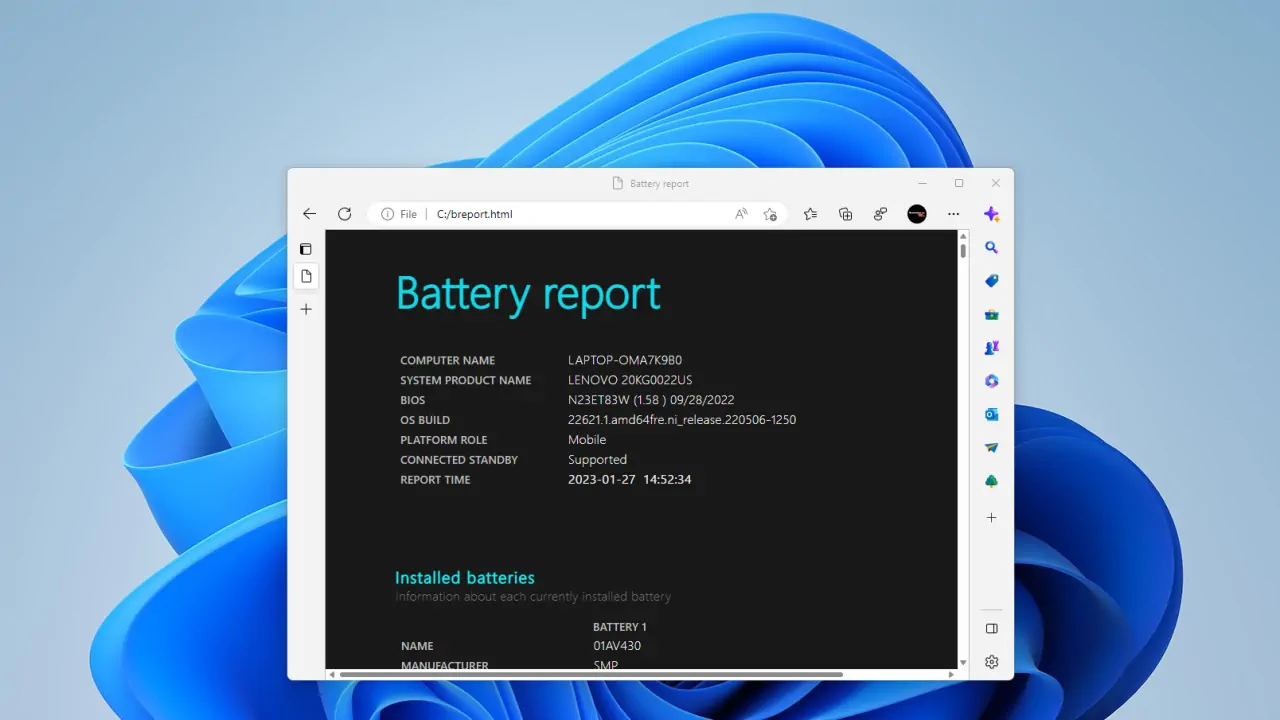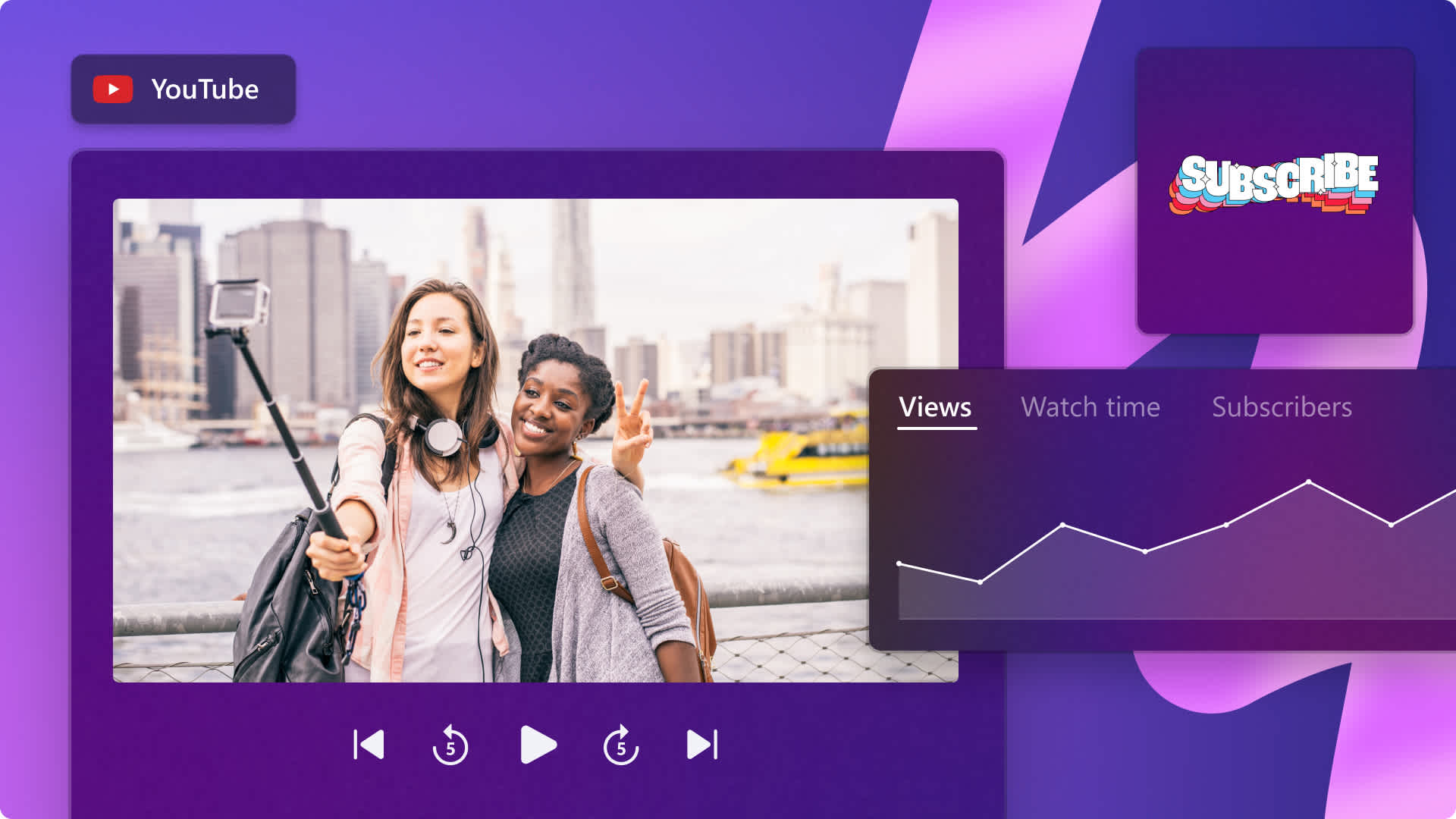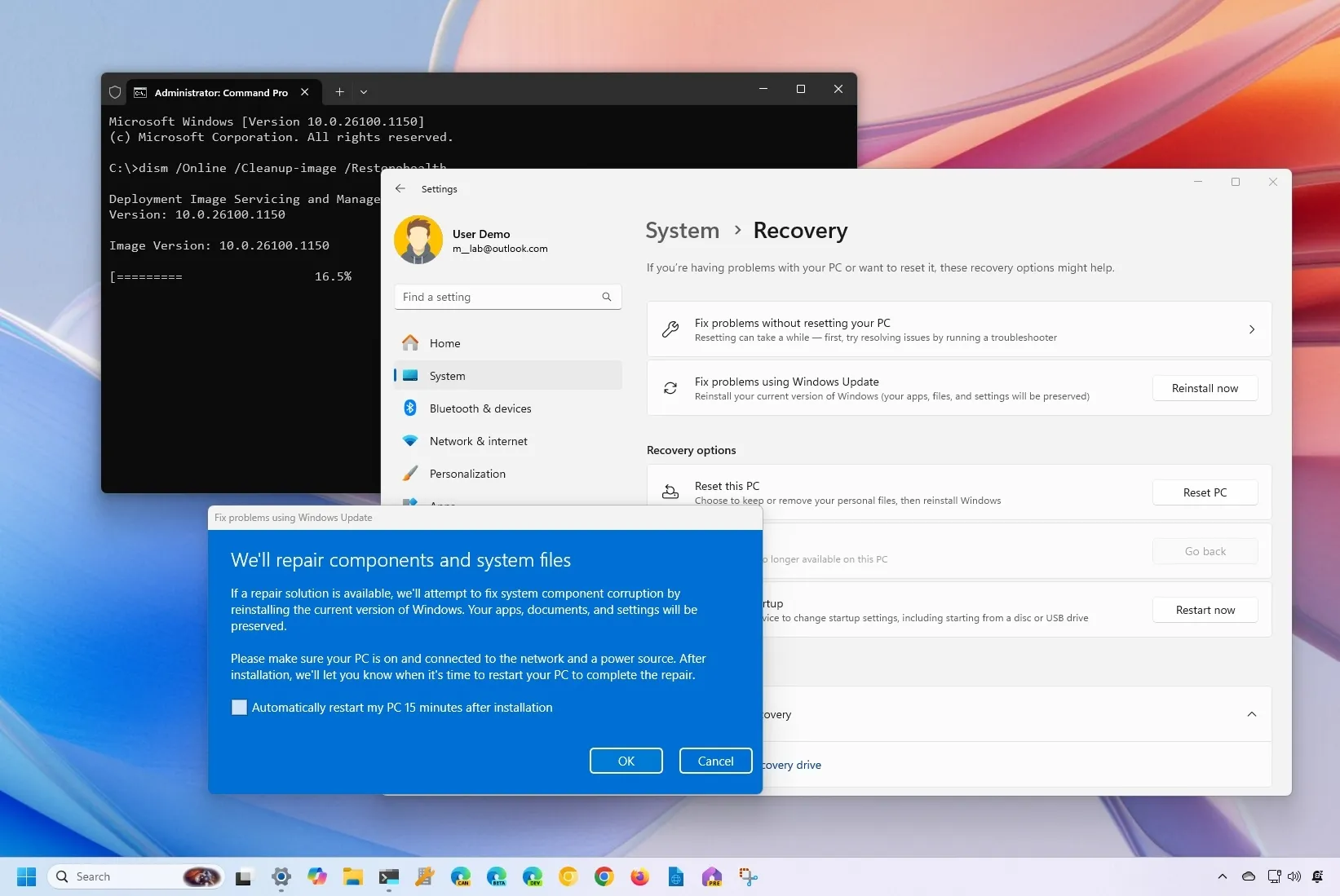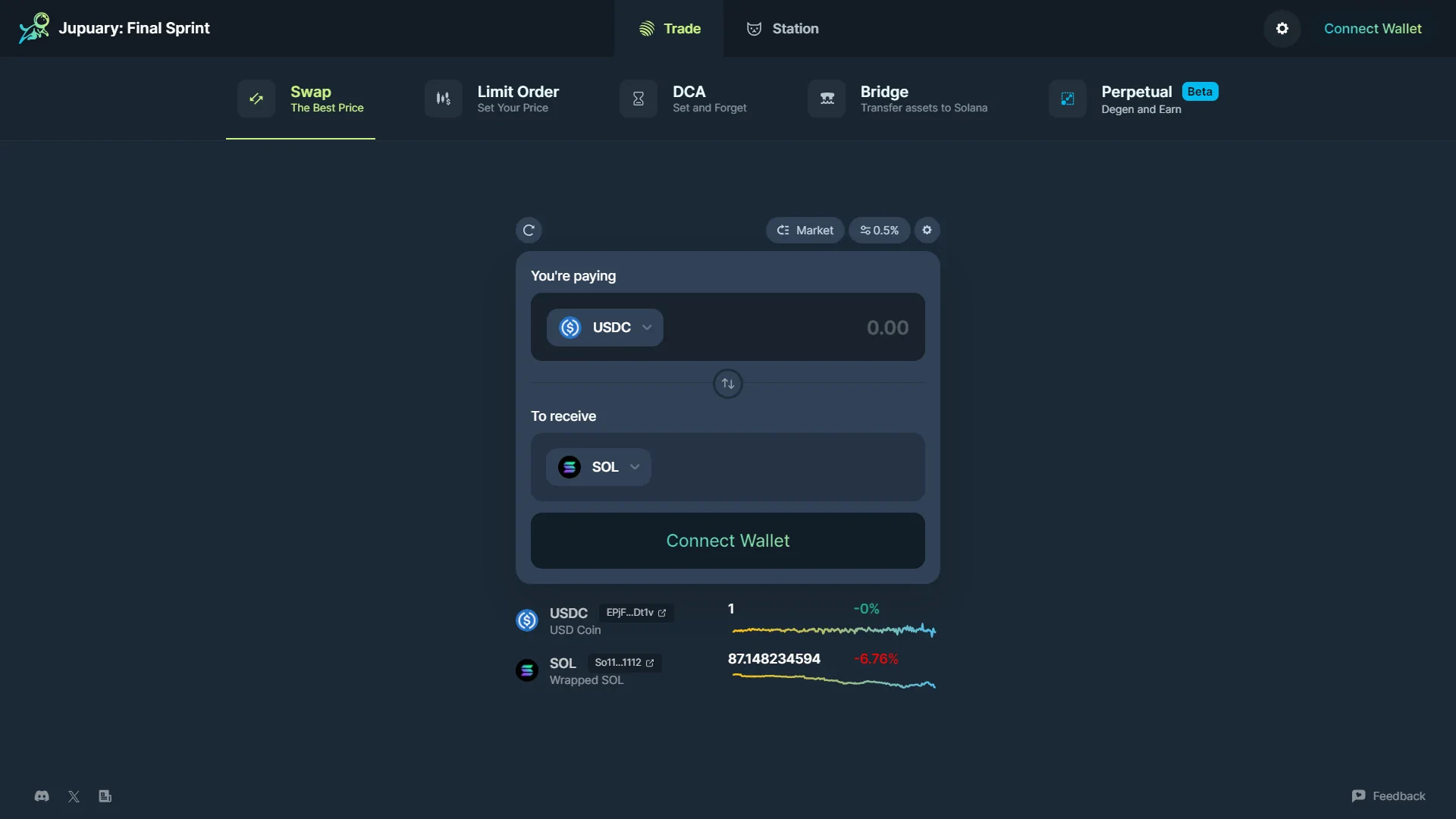Averigua cuánta capacidad de carga tiene la batería de tu portátil.
Cuanto más tiempo tengas un portátil, menos carga aguantará su batería integrada. Podrías comprar un ultrabook puntero que aguante entre 12 y 14 horas desenchufado y, tras un par de años de uso regular, puede que sólo aguante 9 horas o menos. A medida que tu portátil pasa por más ciclos de carga a lo largo de los años, la salud de su batería empeora.
Afortunadamente, para la mayoría de los portátiles fabricados en los últimos 5 a 10 años, hay baterías de repuesto disponibles por 100 dólares o menos, y manuales de servicio que explican cómo sustituir la unidad incorporada por tu cuenta. Pero antes de decidirte a cambiar tu vieja batería por una nueva, deberías obtener un informe sobre el estado de la batería para ver cuánta capacidad le queda.
A continuación, te mostraremos cómo utilizar el informe de la batería integrada en Windows 10 y Windows 11 (nuestras capturas de pantalla muestran Windows 11, pero es lo mismo en 10) para averiguar cuántos ciclos de carga ha experimentado tu batería y cuántos mWh (milivatios hora) puede contener. Ten en cuenta que un ciclo de carga es una descarga y carga completa de la batería, por lo que muchos momentos de uso del portátil desenchufado pueden constituir un solo ciclo. Por ejemplo, si usaste el portátil hasta que la batería estuvo al 75% de su capacidad y lo recargaste al 100%, eso sería un cuarto de ciclo.
Cómo obtener un informe del estado de la batería en Windows 10 u 11
- Ejecuta el símbolo del sistema como administrador. La forma más fácil de hacerlo es buscar «cmd» en la búsqueda de Windows, haz clic derecho en el resultado superior y selecciona ejecutar como admin.
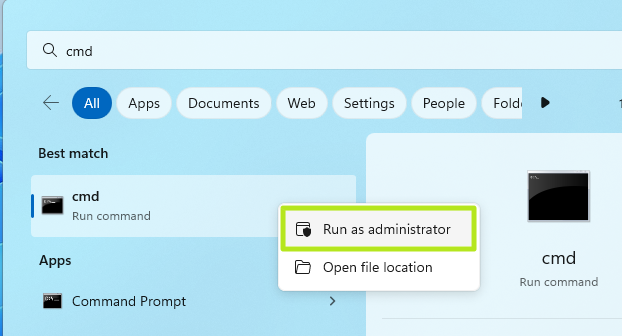
- Introduce el siguiente comando en el símbolo del sistema y pulsa Enter.
powercfg /batteryreport /output c:\breport.html- Puedes cambiar la ubicación de salida y el nombre del archivo a lo que quieras, siempre y cuando el nombre del archivo termine en .html. En este caso hemos elegido C:\breport.html.
- Después de introducir este comando, aparecerá un mensaje diciendo que el informe ha sido creado.
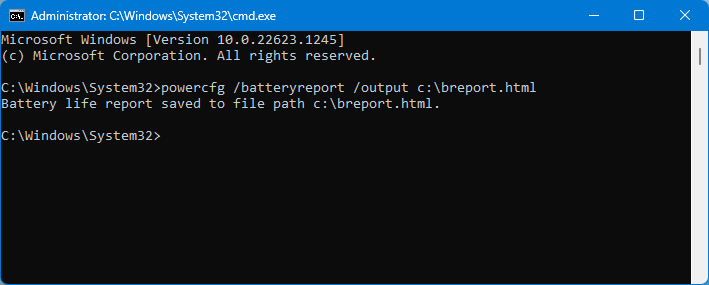
- Abre el archivo HTML del informe de la batería (breport.html) en tu navegador. Verás una página web llena de datos.
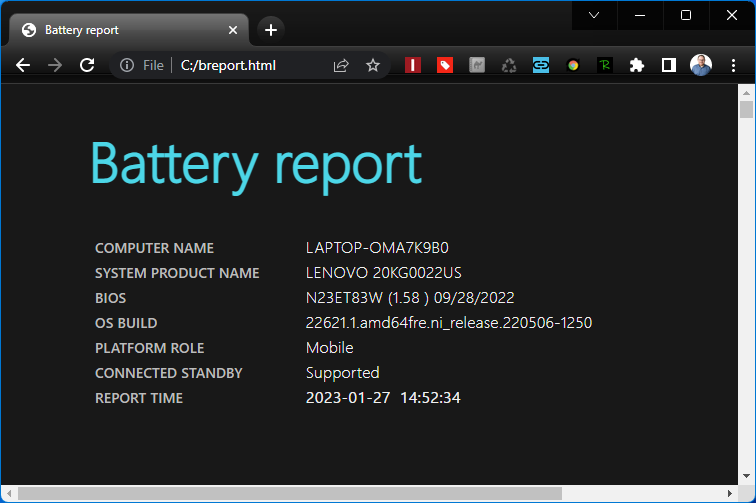
- Para obtener más información, puedes desplazarte hacia abajo para ver los campos Capacidad de diseño (Design Capacity) y Capacidad de carga completa (Full Charge Capacity), junto con el número de recuento de ciclos (Cycle Count).
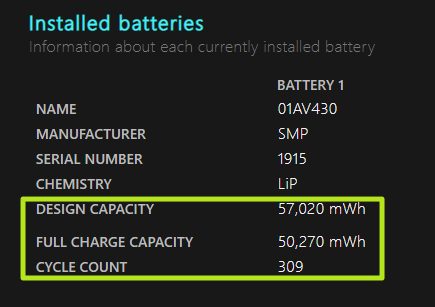
- La capacidad de diseño (Design Capacity) es la cantidad de mWh que la batería debería haber tenido cuando era nueva y la capacidad de carga completa (Full Charge Capacity) es la cantidad que puede tener ahora cuando está cargada al 100%. En el caso de este portátil Lenovo ThinkPad X1 Carbon de cuatro años, la diferencia entre la carga de diseño y la carga completa era de aproximadamente el 12% cuando se realizó el informe. Se había ejecutado a través de 309 ciclos de carga completa desde que lo adquirimos por primera vez en septiembre de 2018.
- Si te desplazas más abajo en la página, puedes ver un largo historial de todas las veces que el portátil funcionó con batería y con alimentación de corriente alterna.
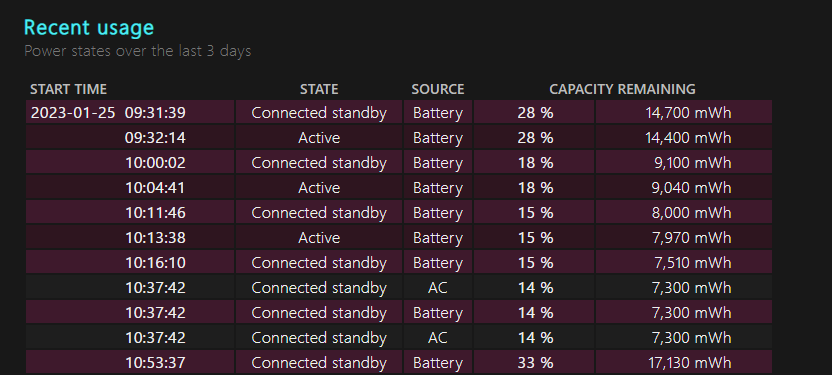
Uso de BatteryInfoView para obtener un informe de la batería
- Si prefieres un informe de batería con una interfaz más gráfica, te recomendamos que pruebes BatteryInfoView, una utilidad gratuita de NirSoft. Una vez que hayas descargado y descomprimido BatteryInfoView, sólo tienes que ejecutarlo (no se instala).
- Hay dos pestañas principales de información: Información de la batería (Battery Information) y Registro de la batería (Battery Log). Información de la batería, la vista principal, mostrará la mayor parte de la misma información que el informe de la batería incorporado en Windows 10 u 11. Indica las capacidades de diseño y de «carga completa», junto con el número de ciclos.
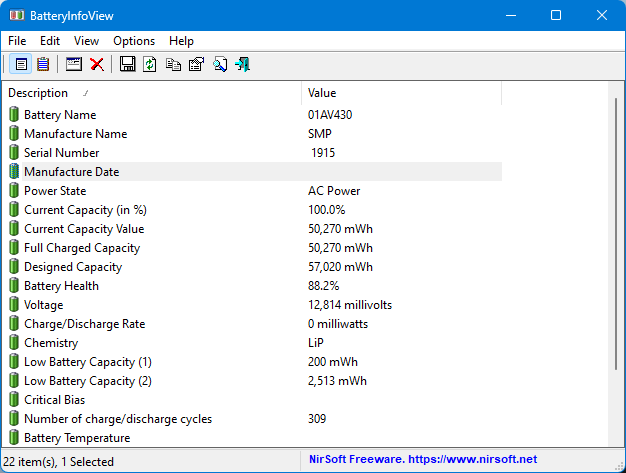
- Pulsando F8 o seleccionándolo en el menú Ver (View), puedes ver la vista Registro de Batería (Battery Log), que se actualiza cada minuto (o con una frecuencia diferente si así lo eliges) con lo que está ocurriendo mientras estás ejecutando BatteryInfoView.
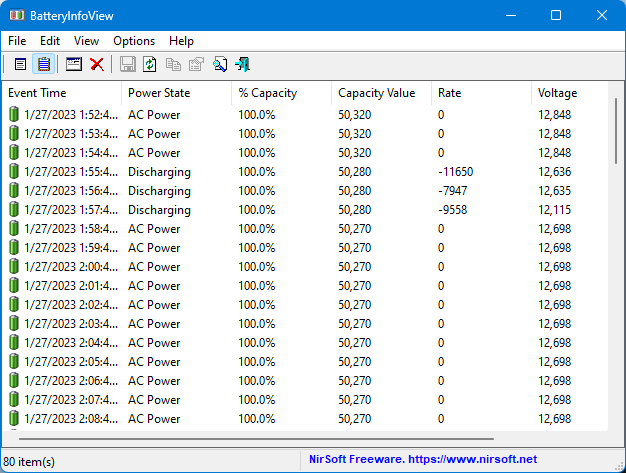
- El registro te mostrará si el portátil estaba enchufado o desenchufado y exactamente cuánta carga quedaba en ese momento. Puedes seleccionar «Informe HTML» («HTML report«) en el menú «Ver» («View») para que se muestre como una tabla HTML. También puedes borrar el registro. Sin embargo, a diferencia del informe de batería de Windows, éste sólo muestra lo que ocurrió mientras estaba en funcionamiento. Así que, si quieres mantener un registro largo, necesitas mantener BatteryInfoView abierto en todo momento.