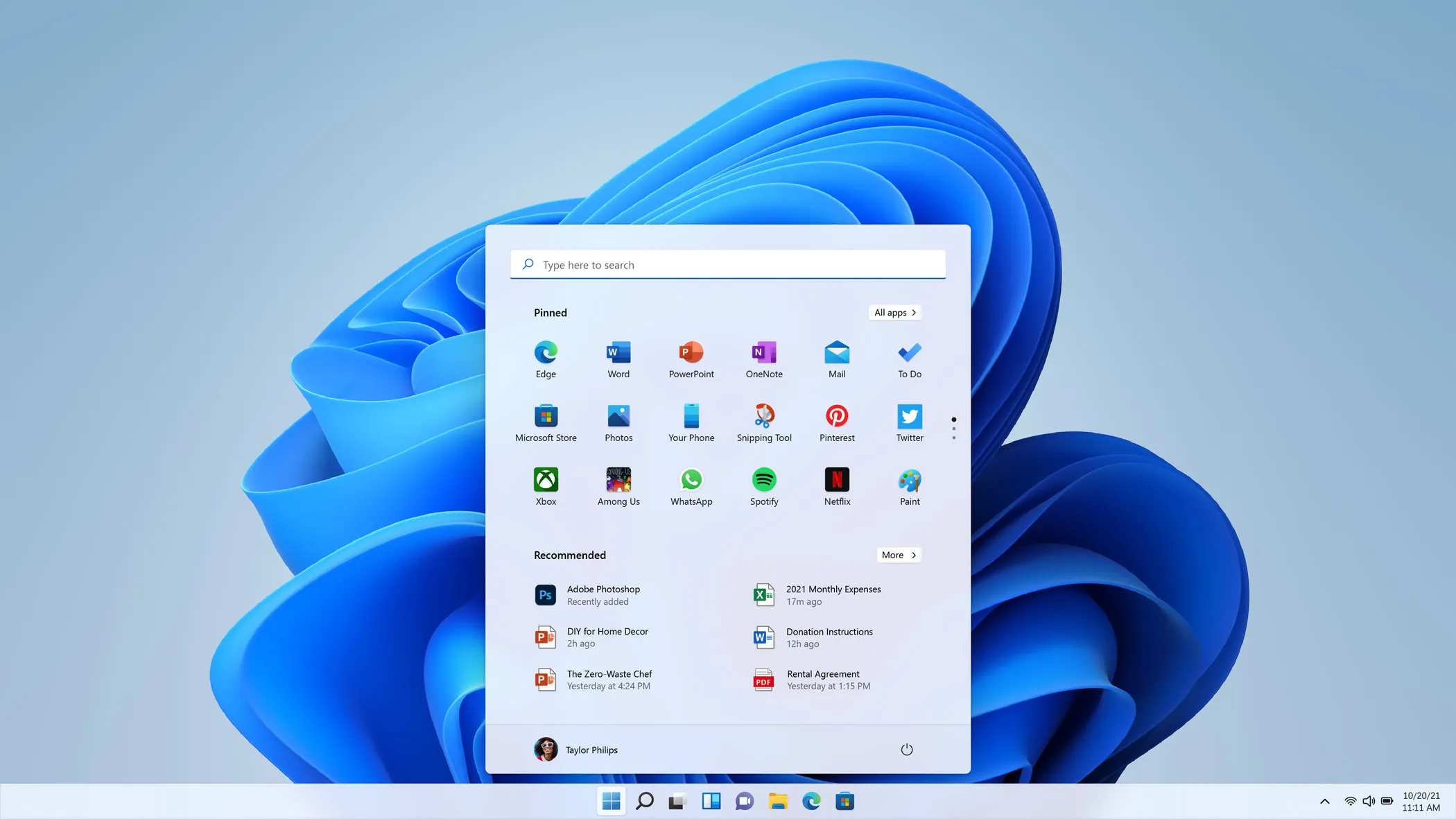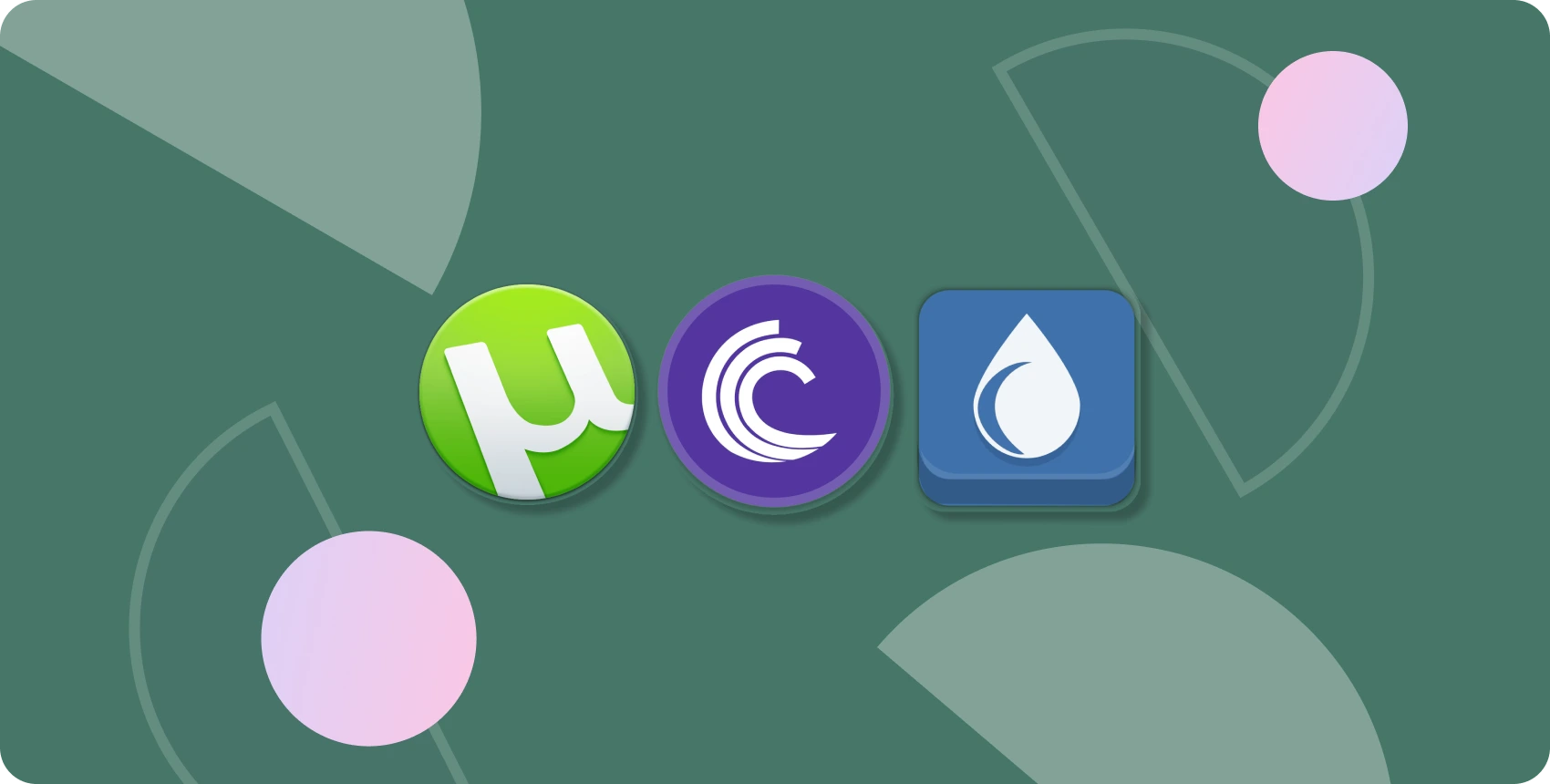- La toma de propiedad en Windows te da derecho a cambiar los permisos y garantiza el acceso a un archivo o carpeta aunque existan permisos contradictorios.
- Puede que necesites tomar la propiedad para tener acceso sin restricciones para modificar o eliminar un archivo o carpeta, especialmente si fue creado por una cuenta de usuario eliminada o si estás trabajando en un PC diferente.
- Para asumir la propiedad en Windows 10 y 11, inicia sesión con una cuenta administrativa, haz clic con el botón derecho en el archivo o carpeta, ve a Propiedades > Seguridad > Opciones avanzadas y cambia el propietario a tu cuenta de usuario.
¿Alguna vez te has encontrado con un archivo o carpeta que no te deja hacer nada con él? Tomar posesión puede resolver ese problema.
Cómo crear tu propia ISO ligera de Windows 11 con Tiny11 Builder
¿Para qué sirve tomar posesión de un archivo o carpeta en Windows?
En Windows, un usuario que tiene la propiedad de un archivo o carpeta tiene derechos implícitos para cambiar los permisos de ese objeto. Además, ese usuario siempre tiene permiso para acceder al archivo o carpeta, incluso cuando otros permisos parecen contradecir ese acceso. Cuando creas un archivo o una carpeta, la cuenta de usuario con la que has iniciado sesión adquiere automáticamente la propiedad.
¿Por qué debería tomar posesión de una carpeta o archivo?
Normalmente necesitarás tomar la propiedad de un archivo o carpeta cuando necesites acceder a él sin restricciones de alguna manera, normalmente para modificarlo o eliminarlo. Tal vez tengas archivos o carpetas que fueron creados por una cuenta de usuario que ya ha sido eliminada. Tal vez tengas un disco duro de otro PC en el que estás trabajando. O puede que sólo necesites acceder a un archivo de sistema concreto, como «notepad.exe», para poder aplicar un hack. Sea cual sea tu motivo, aquí tienes la forma oficial de tomar posesión de un archivo o carpeta.
Cómo tomar posesión de los archivos en Windows 10 y Windows 11
En primer lugar, asegúrate de haber iniciado sesión con una cuenta que tenga privilegios administrativos. Por defecto, cualquier cuenta administrativa puede tomar posesión de un archivo o carpeta en Windows.
Haz clic con el botón derecho en el archivo o carpeta y selecciona «Propiedades» en el menú contextual.
Nota: Windows 11 tiene un menú contextual diferente para el botón derecho del ratón, pero aún así debes buscar la opción «Propiedades«.
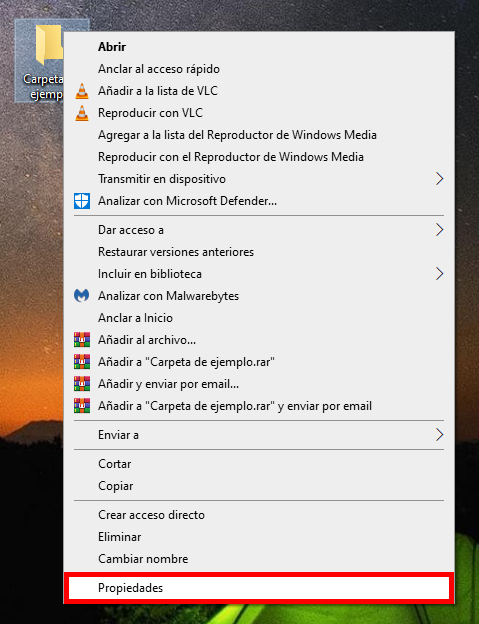
En la ventana Propiedades, ve a la pestaña «Seguridad» y haz clic en el botón «Opciones avanzadas«.
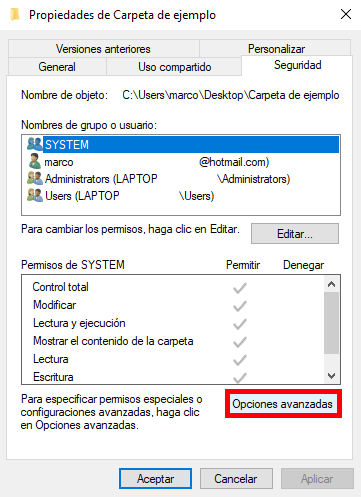
En Windows 10 o Windows 11, en la ventana «Configuración de seguridad avanzada«, haz clic en el enlace «Cambiar» situado junto al propietario que aparece en la lista.
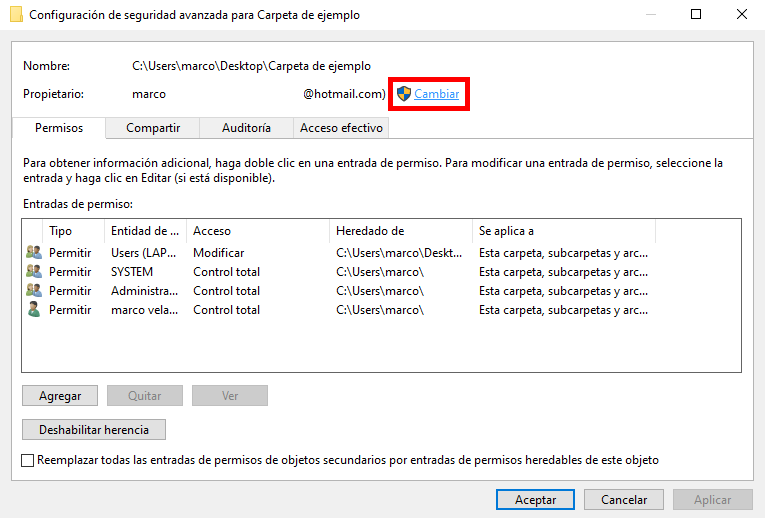
En la ventana «Seleccionar usuario o grupo«, en la casilla «Escribe el nombre de objeto para seleccionar«, escribe el nombre de tu cuenta de usuario y, a continuación, haz clic en el botón «Comprobar nombres«. Si has escrito un nombre válido, el nombre debería cambiar para mostrar la ruta completa del nombre de usuario con el nombre del PC antepuesto. A continuación, haz clic en el botón «Aceptar«.
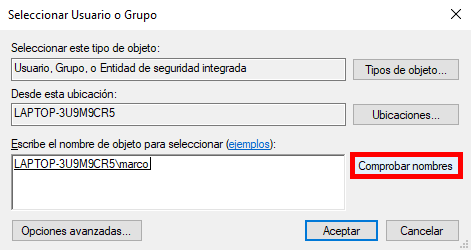
Nota: Si utilizas una cuenta Microsoft (en lugar de una cuenta local), tu nombre de usuario oficial son sólo las 5 primeras letras de la dirección de correo electrónico completa que utilizaste para configurar la cuenta. Probablemente también te habrás dado cuenta de que esas cinco letras también se utilizaron para nombrar tu carpeta de usuario.
De vuelta en la ventana «Configuración de seguridad avanzada«, verás que tu cuenta de usuario aparece ahora como propietario del objeto. Si se trata de una carpeta, también verás una opción debajo del propietario llamada «Reemplazar propietario en subcontenedores y objetos«. Asegúrate de que está seleccionada y haz clic en «Aceptar«.
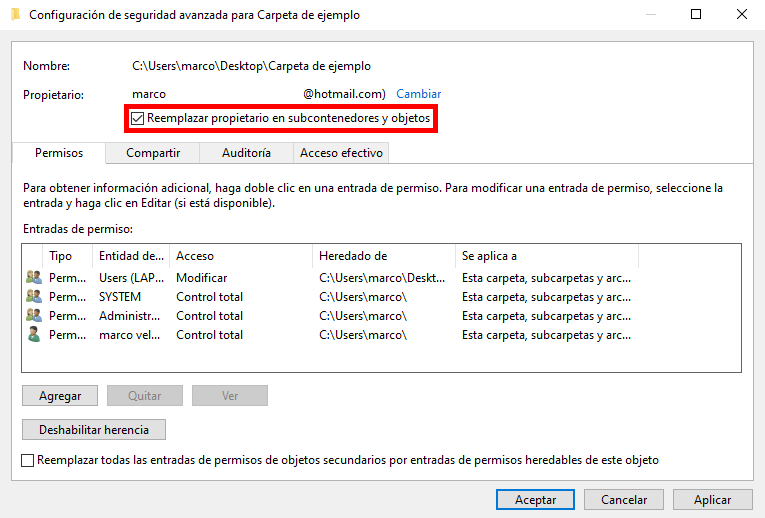
Y de nuevo en la pestaña «Seguridad» de la ventana «Propiedades» del archivo, haz clic en el botón «Aceptar«.
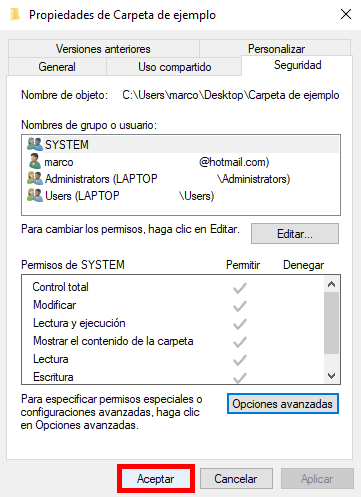
Ahora deberías tener plena propiedad y acceso a tu archivo o carpeta.